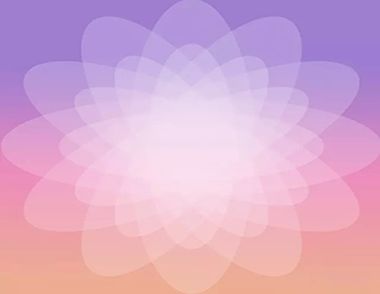光影花朵没有实物花朵那么复杂,制作的时候我们只需要把花瓣的高光部分渲染出来即可。然后把花瓣叠加在一起,会组成非常梦幻的效果。
最终效果

1、新建一个1024 * 768像素的文档,选择渐变工具,颜色设置如图1,然后由中心向边角拉出图2所示的径向渐变作为背景。

图1

图2 (本文来源于图老师网站,更多请访问http://m.tulaoshi.com/ps/)(本文来源于图老师网站,更多请访问http://m.tulaoshi.com/ps/)2、现在开始制作花瓣。新建一个组,用钢笔勾出第一片花瓣的轮廓,转为选区后给组添加图层蒙版。确定后把组的不透明度改为:70%,如下图。

图3
3、在组里新建一个图层,用钢笔勾出花瓣的左边高光选区,羽化8个像素后填tulaoShi.com充淡黄色:#FBEEDE,如下图。

图4
4、新建一个图层,用钢笔勾出右边的高光选区,羽化8个像素后填充相同的颜色,效果如下图。

图5 (本文来源于图老师网站,更多请访问http://m.tulaoshi.com/ps/)(本文来源于图老师网站,更多请访问http://m.tulaoshi.com/ps/)5、新建一个图层,用钢笔勾出下图所示的选区填充淡黄色:#FBEDDD,取消选区后添加图层蒙版,用黑色画笔把底部擦出来,效果如图7。

图6

图7
6、新建一个图层,用钢笔勾出顶部高光选区,羽化6个像素后填充白色,如下图。

图8
7、第一片花瓣完成的效果如下图。

图9 (本文来源于图老师网站,更多请访问http://m.tulaoshi.com/ps/)(本文来源于图老师网站,更多请访问http://m.tulaoshi.com/ps/)8、同上的方法制作其它花瓣,过程如图10 - 14。注意好组的不透明度调整。

图10

图11

图12

图13

图14 (本文来源于图老师网站,更多请访问http://m.tulaoshi.com/ps/)(本文来源于图老师网站,更多请访问http://m.tulaoshi.com/ps/)9、隐藏背景图层,在图层的最上面新建一个图层,按Ctrl + Alt + Shift + E 盖印图层。这样我们得到的花瓣的合并图层,如下图。

图15
10、把盖印后的花瓣稍微缩小一点,然后添加图层蒙版,用黑色画笔把底部不需要的部分擦掉,效果如下图。

图16
11、新建一个图层,用画笔点上一些小点,效果如下图。

图17 (本文来源于图老师网站,更多请访问http://m.tulaoshi.com/ps/)(本文来源于图老师网站,更多请访问http://m.tulaoshi.com/ps/)12、在背景图层上面新建一个图层,同上的方法制作两片叶子,过程如图18 - 20。

图18

图19

图20 (本文来源于图老师网站,更多请访问http://m.tulaoshi.com/ps/)(本文来源于图老师网站,更多请访问http://m.tulaoshi.com/ps/)13、创建亮度/对比度调整图层,适当增加图片的对比度,参数设置如图21,确定后适当降低图层不透明度,效果如图22。

图21

图22
最后调整一下细节,完成最终效果。