KnockOut自推出以来,备受好评,因它想设计师所想,做设计师所不爱做,解决了设计中枯燥乏味、令人头痛的一大难题--抠图。2000年1月,COREL把它从它原来的东家那里收购回来之后,KNOCKOUT就改了姓氏,变成Procreate KnockOut (Procreate 是Corel的一个专业产品系列),级别也长了2次,现在已经是2.0版本了。它的形式和功能也都随之有了变化,从独立的软件变为了外挂插件,功力也自然有不少的长进,不论是烟雾、阴影还是凌乱的毛发都不是问题,连透明的物体都能轻而易举的抠出,而且轮廓自然、甚至有半透明效果。现在我们就来看看它的招牌功夫--抠透明物体的本领吧。
1.安装
在安装过程中,你需要选择一个软件的插件文件夹作为目标文件夹。例如:C:/Program Files/Adobe/Photoshop 7.0/Plug-Ins。KnockOut 在1.5的版本的时候,还是个独立的软件,现在2.0版本已经变为插件了。
安装完之后,就要开始作图了。这里,我以PHOTOSHOP为例。
2.在PHOTOSHOP中打开KNOCKOUT的图例dragonfly,我们现在就要把这只蜻蜓抠出来。在图层对话框中将背景拉到"新建"的小标上,建立一个新的图层。然后选择滤镜-KNOCKOUT 2 -Load Working Layer,如图1。 KNOCKOUT的界面就会弹出来,如图2。

图1

图2
3.可以选择放大镜-Fit Window,让画面都在窗口里。然后选择outside object,沿着蜻蜓的外部画一条轮廓线。再选择inside object在蜻蜓不通明的躯干处画出轮廓,如图3,4。
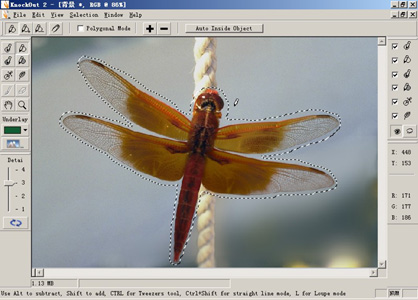
图3

图4
1 2 3 4 下一页
4.然后选择上方工具栏中的大头针,如图5

图5
5.凡是它点过的地方,都是你确定应该是不透明的地方,譬如翅膀的网格,翅膀根部等。当有些地方看不清时,可按L键,就会出来一个放大镜。点不用点太多,在关键部位,关键颜色,大范围的点一些就可以了,如图6。
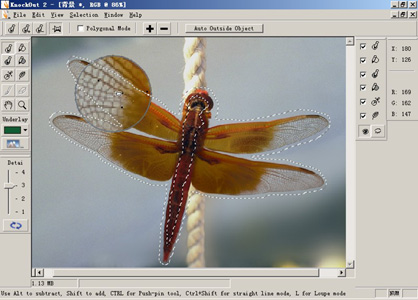
图6
6.将Detail条的滑块推到4,最高的精确设置,然后点击下面的箭头按钮。这时,你就会看到去了背景的蜻蜓,替换原来背景的颜色可以在旁边的颜色框中选择,如图7,8。
(本文来源于图老师网站,更多请访问http://m.tulaoshi.com/ps/)
图7
上一页 1 2 3 4 下一页

图8
7.你如果还想看看蜻蜓在图片上的效果,可以选择颜色框下面的背景图框,从中选择一幅图片,如图9。
(本文来源于图老师网站,更多请访问http://m.tulaoshi.com/ps/)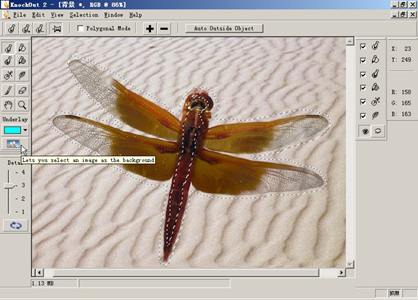
图9
8.Tulaoshi.com如果对图片还有些不满意的话,可以对图片反复修改,增加、减去透明或不透明的点、还可以用画笔或橡皮涂擦,也可以用针管注入一些颜色……我这里就不一一介绍了。
9.当你感觉到满意的时候,选择File-Apply,就又回到了PHOTOSHOP的界面,原来的新图层,就只剩下了那只蜻蜓,如图10。

图10上一页 1 2 3 4 下一页
4.然后选择上方工具栏中的大头针,如图5

图5
5.凡是它点过的地方,都是你确定应该是不透明的地方,譬如翅膀的网格,翅膀根部等。当有些地方看不清时,可按L键,就会出来一个放大镜。点不用点太多,在关键部位,关键颜色,大范围的点一些就可以了,如图6。
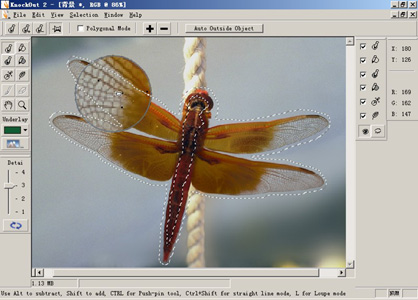
图6
6.将Detail条的滑块推到4,最高的精确设置,然后点击下面的箭头按钮。这时,你就会看到去了背景的蜻蜓,替换原来背景的颜色可以在旁边的颜色框中选择,如图7,8。
(本文来源于图老师网站,更多请访问http://m.tulaoshi.com/ps/)
图7
上一页 1 2 3 4









