本文由 候鸟 原创。
使用现成的Photoshop快捷键
举例说明:例如我要“自动色阶”的快捷键:打开“图像”,至“调整”,至“自动色阶”,你会看到“自动色阶”一行的右边有“Shift+Ctrl+L”(如图1,“自动色阶”一栏后面的椭圆红框所示)。
 图1
图1
这就是它的快捷键。其它如“色阶”、“曲线”、“色彩平衡”等等都有快捷键提示。在一些完全汉化的Photoshop新版本中,如我用的这个Photoshop CS3,打开“编辑”,至“(键盘)快捷键”(在倒数第三行),单击鼠标,至“键盘快捷键和菜单”对话框,先点击“摘要”,再“保存”(如图2)
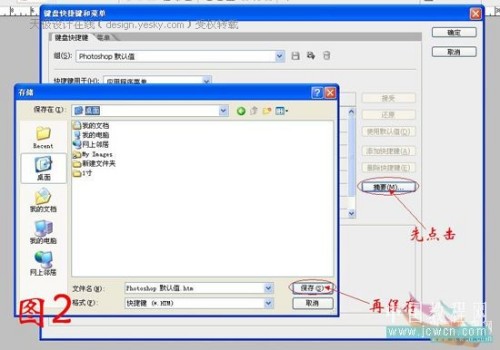 图2
图2
一会儿系统将弹出“Photoshop CS3键盘快捷键”,如图3
(本文来源于图老师网站,更多请访问http://m.tulaoshi.com/ps/) 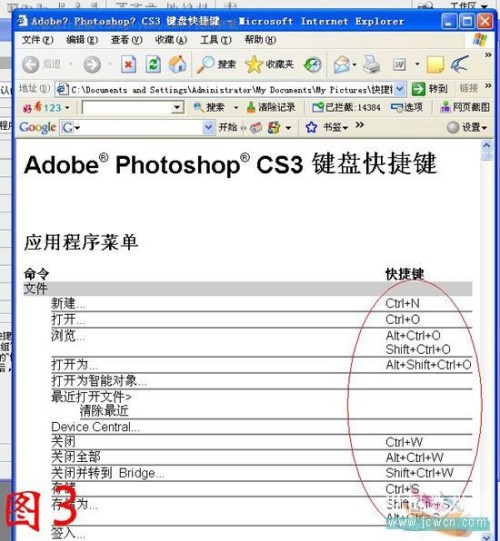 图3
图3
Photoshop里面的所有快捷键全在里面,一览无余。有些没有汉化好的老版本有可能打不开,如图4。
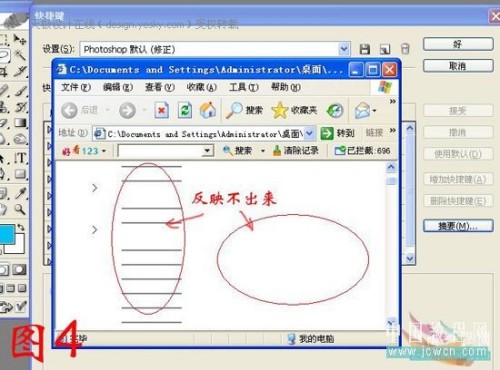 图4
图4
不要紧,你可以仿照下图找到你要找的快捷键,如图5。
 图5
图5
Photoshop里面的工具(快捷键只用一个键)、程序菜单(“Ctrl+某某”键或功能键)、调色板菜单(“Ctrl+某某”键或功能键)等都有许多默认的快捷键,你认真看吧。
到这里,你一定觉得很有收获吧。别忙,好戏还在后头呢,接着往下看吧。
上面介绍的是Ctrl类的快捷方式,即“Ctrl+某某”键,还有一类Alt快捷键,即“Alt+某某”键,例如“自动色阶”,除了“Shift+ Ctrl+L”外,你还可以用“Alt+I(代表图像)+A(代表调整)+A(代表自动色阶)”来实现,如图1中的绿方框所示。再如,“图像大小”的快捷方式,在新版本中你可以用“Ctrl+Alt+I”,老一些的版本中没有这个快捷键,你可以用“Alt+I(代表图像)+I(代表图像大小)”来完成,如图6中绿方框所示:
 图6
图6
够神奇的吧?
很多朋友会问,用上面tuLaoShi.com介绍的方法,有些快捷键步骤是否太多,显得不够快呢?
例如:做人像时,常常会遇到左右眼、脸、肩、领不对称,框选了好看的一边,用“Ctrl+J”提取图层,接着要用到“水平翻转画布”命令,按照上面的介绍,是“Alt+I(代表图像)+E(代表旋转画布)+H(代表水平翻转画布,老版本中不一定有)”,得按四个键才能完成,怎么能谈得上快呢?别急,下面我介绍自定义快捷键的方法,包你能随心所欲地玩转快捷键。
自定义Photoshop快捷键
打开“编辑”,至“(键盘)快捷键”(在倒数第三行),单击鼠标,弹出“键盘快捷键和菜单”对话框,单击它,再双击“图像”,向下拖动滑块(新老版本都有,如图7),至“旋转画布”,至“水平翻转画布”。
 图7
图7
在“水平翻转画布”一栏的中心将出现白色长方形自定义设置框,按“Ctrl+F 1”直接设定,如图8(自己可以随意设置,但要注意菜单命令的快捷键一定要包括“Ctrl”和、或一个功能键,或“Ctrl”键+一个字母或标点符号键,不能有数字键,否则将无法设定,如图9)
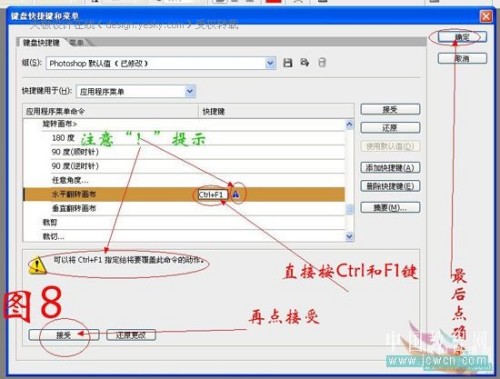 图8
图8
 图9
图9
如果你自定义设定的快捷键与默认的快捷键有冲突,例如“水平翻转画布”你设置为“Ctrl+M”(这是Photoshop默认的“曲线”的快捷方式),那么你可以点击“还原更改”或点击“删除快捷键”取消你刚才的设置,也可以点击“接受冲突”如图10。这样“水平翻转画布”的快捷键就变成你自定义设置的 “Ctrl+M”了,“曲线”就不能再用它了。许多平时用不上的默认快捷键在键盘上的位置特别好,特别适合你的操作,就可以用此方法替换掉。同样一道命令,你还可以设置多个快捷键。点击“添加快捷键”,如图11(一般情况下没有这个必要,那样容易混乱的)
(本文来源于图老师网站,更多请访问http://m.tulaoshi.com/ps/)  图10
图10
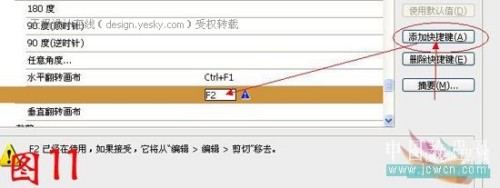 图11
图11
接着记住要点击“接受”、“保存”、“确定”啊,如图12。
 图12
图12
最后我们再回过头来点击“摘要”,再“保存”,一会儿你就看到在Photoshop快捷键已修改的默认值里,已经有了你的自定义设置啦。
现在你是否觉得自己已经是半个Photoshop高手了。还有另外半个那只能靠你去背去练啦。想要成为真正的Photoshop高手,说有捷径的话那就是要多向他人学习,自己也要多动脑子;说没有捷径,那就是要多记多练。冰冻三尺非一日之寒,让我们共同努力吧!










