每次考试后,分析与统计学生成绩是必不可少的环节。有很多学校是采用同一年级统一考试,然后统计某个分数段每个班的学生人数。下面笔者分别用Excel 2003和WPS Office2012表格来统计某次考试的成绩。
用Excel 2003统计
打开年级送来的考试数据(如图1),首先统计语文成绩大于等于100分中每个班的学生人数。
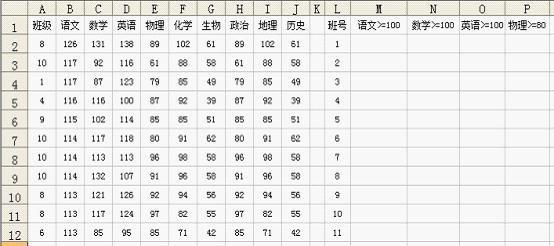
图1
第一步,选中单元格区域(A1:J650),执行数据→排序;然后选择主要关键字为语文,降序排序,如图2。

图2
第二步,在M2单元格中输入公式=COUNTIF(A$2:A$180,L2)统计出1班的学生人数,其中单元格区域(A2:A180)是排序后学生成绩大于等于100分的同学。
第三步,选中M2单元格,然后向下自动填充,得出其他班的学生人数,如图3。

图3
(本文来源于图老师网站,更多请访问http://m.tulaoshi.com/diannaorumen/)接着重复上述步骤统计其它学科每个班的学生人数。
用WPS Office2012表格统计
第一步,选中M2单元格,单击插入函数按钮,在常用公式列表中选择多条件求和,参数中待求和区域为班级,条件1为班级等于1,条件2为语文不小于100分,具体参数如图4所示,然后单击插入公式。由于得到的结果是满足条件的和,而这里希望得到的是满足条件的个数,因此将公式SUMPRODUCT($A$2:$A$650,1* (OFFSET($A$2:$A$650,0,SUM(COLUMN($A$2:$A$650)-COLUMN($A$2:$A$650)))=1)* (OFFSET($A$2:$A$650,0,SUM(COLUMN($B$2:$B$650)-COLUMN($A$2:$A$650)))=100)) 修改为=(SUMPRODUCT($A$2:$A$650,1* (OFFSET($A$2:$A$650,0,SUM(COLUMN($A$2:$A$650)-COLUMN($A$2:$A$650)))=$L2)* (OFFSET($A$2:$A$650,0,SUM(COLUMN(B$2:B$650)-COLUMN($A$2:$A$650)))=100)))/$L2,即得出满足条件的个数(1班语文成绩大于等于100分的人数,注意公式中的相对引用与绝对引用的用法)。
第二步,选中M2单元格,向右自动填充至P2单元格,再分别修改各个单元格中公式的参数(即要统计的分数段,如物理是=80),再选中(M2:P2)单元格区域,向下自动填充,即可快速统计出语文、数学、英语、物理学科每个班的学生人数,如图5所示。
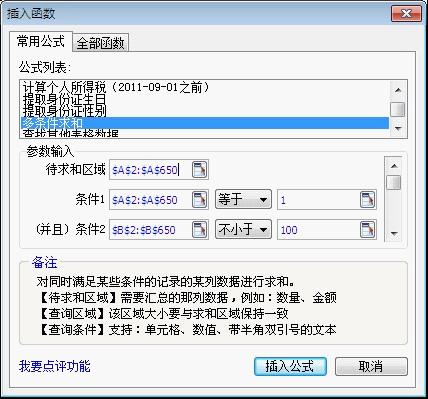
图4
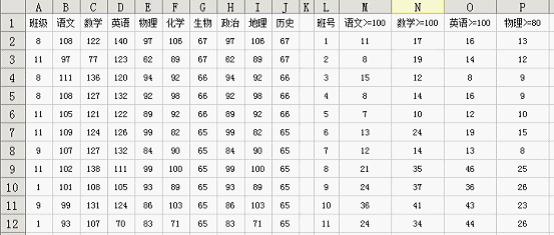
图5
三、评测结果
从上述统计看,通过两种软件的对比,WPS Office2012表格的优势比较明显。在该实例中利用多条件求和公式,并对该公式按需适当修改,就可以省去排序这一操作,节省了大量的时间,也减少了重复操作而出现的误操;该公式的灵活性比较强,根据自己的需要,还可以对该公式适当修改二次利用,适合一些较为复杂的统计。










