Q+怎么卸载?Q+怎么删除?对于普通人来说,Q+怎么卸载(删除)是一件头痛的事,除非你选择卸载整个QQ2011,否则单纯卸载Q+真的让人无从入手。笔者经过一个小时的折腾,终于发现了Q+怎么卸载的最正宗方法,万试万灵!以下是详细的Q+卸载教程!读完本文,Q+怎么卸载已经变成一件容易事。读完本文,你也知道笔者做了一件多么蛋疼的事
QQ2011正式版分两个版本,一个是普通版,另一个就是Q+版。如果你喜欢Q+,可以点击下面的链接下载最新的Q+版QQ2011,如果你在无意之中安装了自己不需要的Q+,那么想怎么卸载Q+怎么删除Q+留QQ就得花一番功夫!
最新消息:只有360最懂腾讯的产品,360一键卸载Q+而不伤QQ,详见相关文章!
在安装完QQ2011(Q+)版之后,Q+怎么卸载成为很多非Q+用户第一件要想的事。接着,笔者为大家详详细细介绍Q+怎么删除的最简单同时也是最有效的方法!
注:Q+并非跟QQ2011安装在同一个文件夹,而是默认安装在用户个人文件夹里面的的一个名为appdata的隐藏文件夹里,默认情况下看不到。如果真想卸载Q+,请照着笔者的Q+卸载流程来做。
以下卸载步骤是在Win7下进行,还没在XP上实践过,如果XP的用户无法根据这个方法来卸载,请参考本文第二页金山卫士的卸载方法。
Q+卸载第一步打开我的文档
打开我的文档的目的就是为了找到AppData这个隐藏文件夹。如果你的电脑上看不到这个隐藏文件夹,有两个选择,第一,直接在地址栏上输入全部路径,直接打开Q+的安装目录;第二,参考本文相关文章显示Win7里的所有文件!
点击键盘上的Win键,然后点击自己的用户名(如笔者的用户名是2012)。就弹出用户个人文件夹的窗口。
如果你的电脑上显示有AppData文件夹,那么恭喜你,进入相对容易模式,否则,进入相对麻烦模式。

图1 显示是否有AppData文件夹,将决定你进入哪个模式
Q+卸载第二步打开Q+的安装目录
如果你进入相对容易模式,那么请根据图2地址栏上面的路径,一个一个选择对应的文件夹,直到来到qplus这个文件夹为止。
(本文来源于图老师网站,更多请访问http://m.tulaoshi.com/diannaorumen/)如果你进入相对麻烦模式,请输入2012后面的路径AppDataRoamingTencentQPlus。凑成整个完成的地址。
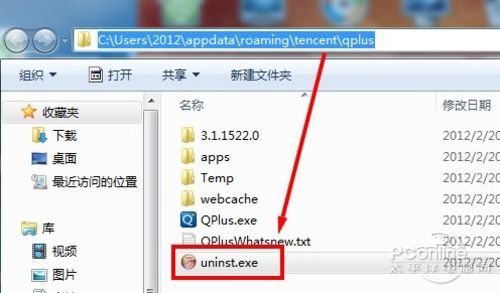
图2 找到Q+安装目录
Q+卸载第三步卸载Q+
如果你成功找到跟图3一样的Q+安装目录,确实想卸载Q+,那么请点击uninst.exe。然后狂点下一步,一分钟不到,Q+就被卸载了!

图3 卸载Q+
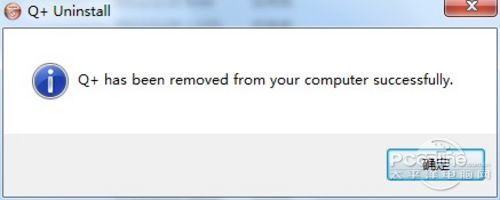
图4 卸载Q+完成了
到此为止,Q+已经正式被卸载。如果你还在想Q+怎么卸载的问题,马上按照笔者蛋疼的做法去卸载Q+吧。接下来的内容是展示笔者为了单独卸载Q+而进行的更蛋疼的事情。
2回顶部
不能成功卸载Q+方法汇总
接下来的内容,笔者列举了不能单独卸载Q+的多个方法,也就是大家最先想到的Q+怎么卸载方法。
使用Windows7自带的软件卸载功能,不要说卸载Q+(Q+怎么删除是一个难题),连Q+都无法正常识别为程序。只能识别QQ2011。

Windows7自带卸载功能无法识别Q+
既然是腾讯的产品,那么就用腾讯自家的QQ电脑管家来卸载Q+,这样应该靠谱吧?
但实践效果告诉我,虽然可以正常识别Q+安装文件的大小,Q+怎么删除也删除不了,在卸载Q+的时候会出错。

QQ电脑管家能识别Q+
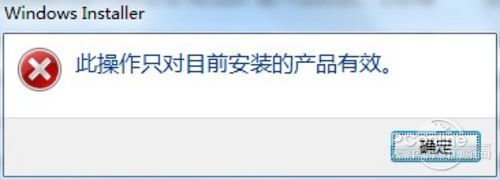
图7 不能正常删除Q+
既然QQ电脑管家不管用,那笔者就试试腾讯的兄弟盟友金山网络的金山卫士,结果不是不知道,一试结果差不多,但却带笔者找到了Q+的安装目录,也就是前文最简单最靠谱的卸载方法










