共享打印前请确认,共享者的电脑和使用者的电脑在同一个局域网内,同时该局域网是畅通的。
第一步,共享打印机。
1、首先,确认与共享打印机相连的处于开机状态,而且已经安装过打印机驱动程序,并且可实现正常打印,对于驱动安装在这里就不讲述了。(本次实际操作的的两台电脑使用的均为Windows XP专业版操作系统)
2、共享打印机实际操作。我们以佳能PIXMA MP145多功能一体机(隶属于Canon MP 140系列中的一款)为例说明,这是一款不具备网络功能的一体机,但是,通过连接一台电脑后,然后做相应的设置后能实现共享打印。
① 电脑控制面板中寻找打印机和传真机(图1),点击进入图2。
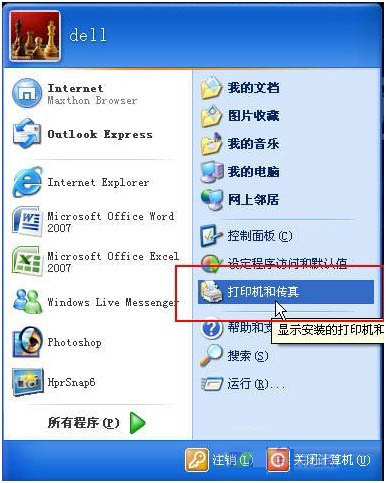
图1 打印机和传真机
(本文来源于图老师网站,更多请访问http://m.tulaoshi.com/diannaorumen/)② 在(图2)中,鼠标右键点击所要共享的打印机--Canon MP140 series printer,然后鼠标左键点击共享,然后弹出(图3)。
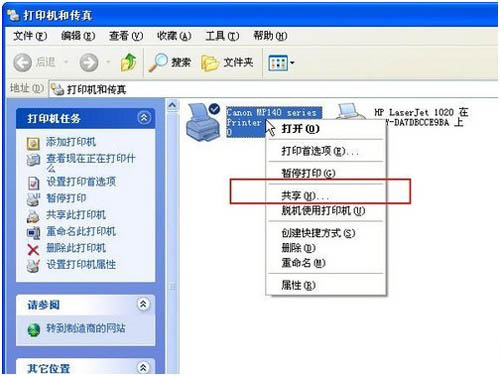
图2 鼠标左键点击共享
③ 在(图3)中,点击共享这台打印机,并起一个共享名lichaoMP140,然后点击确定按键,于是(图3)的界面自动退出。
(本文来源于图老师网站,更多请访问http://m.tulaoshi.com/diannaorumen/)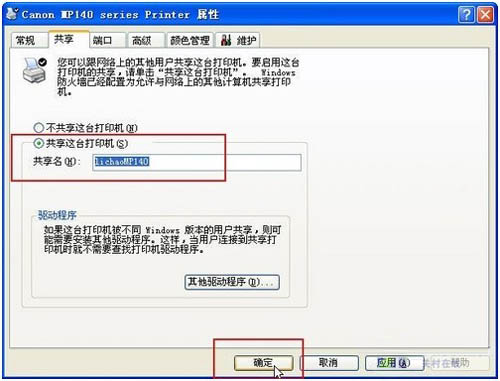
图3 点击共享这台打印机
④ 于是,我们看到(图4)中打印机图标比之前多出一个小手标志,此时,表明共享打开,这台打印机已经可以在局域网内被其他用户所使用。
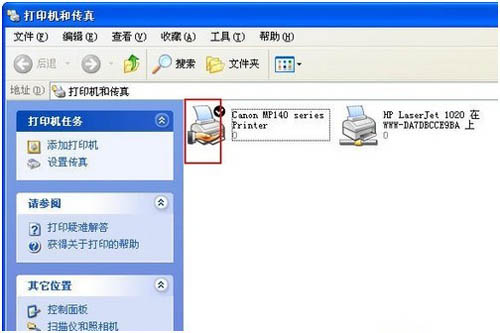
图4 共享打开
第二步:如何找到共享的打印机
当我的同事把佳能PIXMA MP145共享在局域网内之后,在同一个局域网内的所有用户都可以找到这台设备,并实现打印作业,下面请看笔者是如何操作的。
① 一切从开始开始,点击开始-运行,然后弹出(图6)。

图5 点击开始-运行
② 在运行对话框内输入,连接打印设备的那台电脑在局域网内的IP地址,192.168.0.237(图6)(如何获取IP见下文),找到共享在局域网内的打印设备(图7)。

图6 输入连接打印设备的那台电脑在局域网内的IP地址
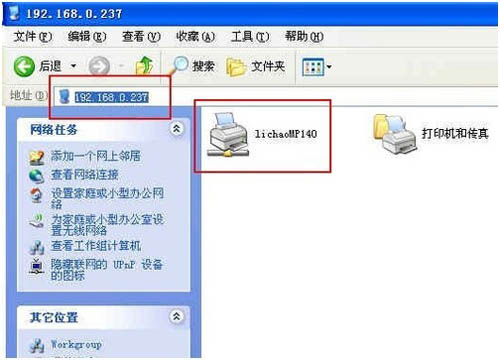
图7 找到共享在局域网内的打印设备
③ 接下来,测试共享打印(图8),在弹出的对话框(图9)中已经出现了共享的佳能打印设备(还带有IP地址:192.168.0.237),然后点击打印,这份测试文档就顺利的被打印出来了(图10)。
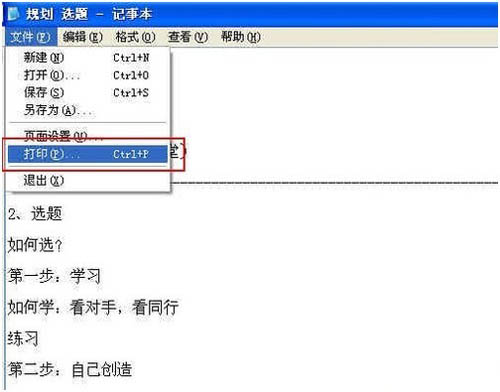
图8 测试共享打印
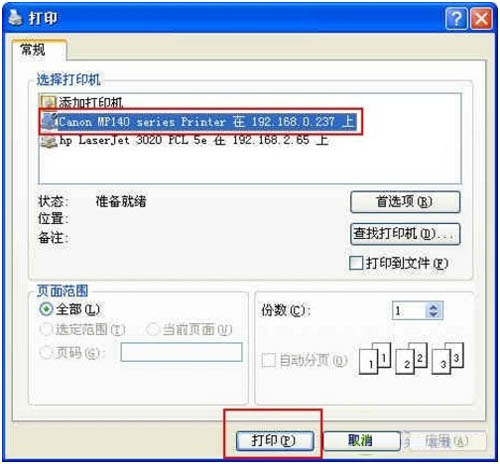
图9 点击打印

图10 通过远程控制,实现共享打印
以上两大步就是在局域网内如何共享打印机和实现共享打印的实际操作步骤。










