一、绘制开关元件
(一)绘制底座
1、新建一个空演示文稿,内容版本:空白
2、自选图形自选图形立方体,然后在演示文稿中绘制一个立方体出来。

3、选中立方体黄色句柄向下拉,形成开关底座
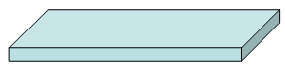
4、选中底座点击填充颜色旁边的倒三角填充效果点击纹理标签选择胡桃确定

(二)绘制接线柱底板
1、自选图形基本形状平行四边形,在底座上拉出一个接线柱的底板,调整平行四边形大小拖动黄色句柄,调整平行四边形的角度。
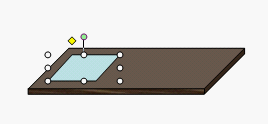
2、选中平行四边形点击填充颜色旁边的倒三角填充效果渐变双色颜色1下拉列表其它颜色,弹出颜色对话框标准选一个灰色确定底纹样式:斜上变形:第一行第二列确定。

3、复制一个平行四边形到右边,调整渐变填充色的底纹样式为斜下,变形:第一行第二列确定
(三)绘制接线柱
1、自选图形基本形状圆柱形,在底座上拉出一个圆柱形,调整大小
2、选中圆柱形填充效果渐变双色颜色1:深灰色,颜色2:浅灰色底纹样式垂直变形:第二行第一列确定
3、再绘制一个圆柱形填充效果图案前景:黑色背景:浅灰色图案:第5行第4列(深色竖线)确定

4、选中两个圆柱体绘图对齐或分布水平居中

5、右击组合组合
6、复制一个接线柱到右边,如下图
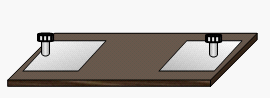
7、画一个矩形填充颜色:灰白渐变底纹样式:垂直变形:第二行第一列确定
8、复制一个矩形到右边,调整好位置后将这两个矩形组合

9、复制矩形组合,向左微移

10、画一个小圆,填充颜色为灰白渐变,底纹样式:中心辐射确定,调整小圆位置
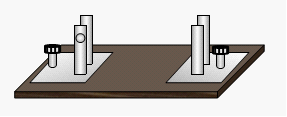
11、画一个矩形填充颜色:灰白渐变底纹样式:水平变形:第二行第一列随图形旋转填充效果打上勾确定
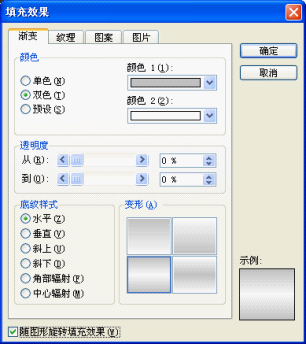
12、自选图形基本形状圆角矩形确定填充颜色:黑色

13、选中矩形和圆角矩形绘图对齐或分布垂直居中右击组合组合
14、再画一个矩形,长度和刀闸差不多,叠放秩序置于底层,调整位置如图,将它们进行组合
15、选择左边的矩形,使其句柄显示为十字花状态

16、填充颜色填充效果透明度从:100%,到:100%确定

17、点击线条颜色旁边的倒三角无填充颜色。

18、右击刀闸叠放秩序下移一层
19、旋转刀闸到合适的角度,最终效果图如下

这时,一个开关就绘制好了!
说明:第14步到19步的操作是为了实验动画效果做准备的。
二、绘制灯泡
1、复制底座和接线柱图形,调整一下如图
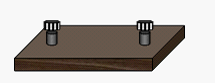
2、添加一个圆柱形作为灯泡底座,打开填充效果对话框颜色:单色颜色1:灰色底纹样式:垂直变形:第二行第二列确定

3、画一椭圆填充效果渐变双色颜色1:灰色颜色2:浅灰色底纹样式:中心辐射变形:第一行第二列确定

4、画一矩形填充效果图案前景:灰色,背景:棕黄色图案:最底行第4列(深色横线)确定

5、选中椭圆形和矩形,进行水平居中后组合,形成一个灯泡
6、选中组合后的灯泡和圆柱形进行水平居中,调整到合适的位置,灯座绘制完成。
三、绘制电池组
(一)绘制电池底座
1、复制底座和接线柱图形,调整如图

2、自选图形立方体
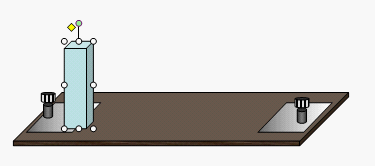
3、向右拖动立方体黄色句柄

4、填充颜色双色渐变颜色1:浅灰色,颜色2:白色底纹样式:水平变形:第1行第2列确定

5、线条颜色无线条颜色
6、复制一个立方体到右边,调整位置如图

(二)绘制电池
1、自选图形基本形状圆柱形拖两个出来,分别填充颜色如图
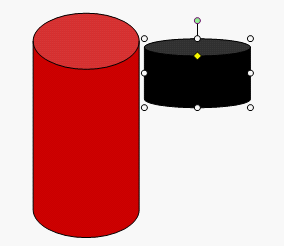
2、选中两个圆柱形,调整位置水平居中组合对象
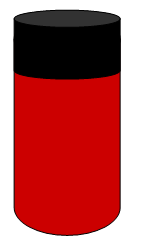
3、画三个椭圆,分别填充颜色

4、选中三个椭圆绘图对齐或分布水平居中绘图对齐或分布垂直居中右击组合组合

5、画一个小圆柱形,填充颜色,与三个椭圆调整好位置后组合,如图

6、把它与上面两个圆柱形调整位置后组合如图

7、选中电池绘图旋转或翻转向右旋转

8、将电池复制一个,调整位置放置到电池底座上,将右边的立方体叠放秩序置于顶层。

9、给电池标上正负极和牌子标识,现在电池组也绘制完成了

四、完整效果图



PPT中实现串并联电路实验教程(二)
串并联电路实验自定义动画设置
一、实现开关的闭合
1、选中刀闸右击自定义动画添加效果强调陀螺旋

2、修改自定义动画列表中的数量,我这里是26°顺时针(根据各人旋转角度不同作适当修改)

3、再选中刀闸,添加陀螺旋动画将数量改为26°逆时针
4、同时选中自定义动画列表中的动画点击右边的倒三角计时
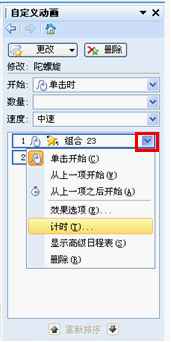
5、触发器单击下列对象时启动效果从下拉列表中选择组合23(我们从自定义动画列表中观察刀闸是组合23)确定

6、这时自定义动画列表中组合23上面增加了触发器:组合23的标识

7、从当前幻灯片测试效果,第一次点击刀闸,闭合开关,第二次点击刀闸,打开开关。
二、闭合开关,L1灯亮
(本文来源于图老师网站,更多请访问http://m.tulaoshi.com/diannaorumen/)1、复制一个灯泡选中上面的椭圆形,使其处于十字花被选中状态填充效果双色渐变底纹样式:中心辐射变形:选中间颜色较亮那个调整透明度(数值可根据背景作适当修改)确定
(本文来源于图老师网站,更多请访问http://m.tulaoshi.com/diannaorumen/)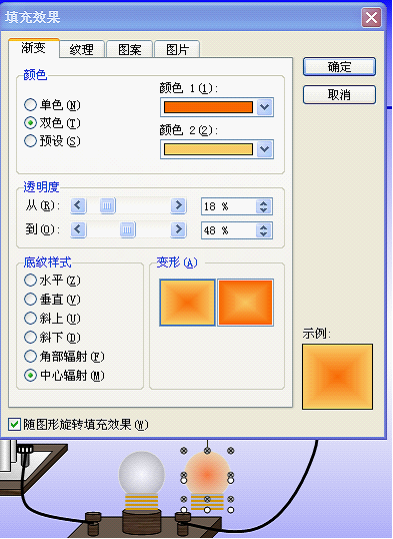
2、选中灰色灯泡(组合123)自定义动画退出渐变速度:非常快
3、选中亮色灯泡(组合42)自定义动画进入渐变速度:非常快

4、在自定义动画列表中选中两个渐变动画效果点击旁边的倒三角计时

5、开始:之前延迟:1.8秒(注意,这个延迟时间要根据你的刀闸闭合碰触到右边金属条为准)

6、将这两个渐变效果拖到顺时针组合23动画下面。(这时可以将这两个灯泡水平居中、垂直居中对齐后放到灯座上测试了,应该没问题吧)

三、断开开关,L1灯灭
1、选中灰色灯泡(组合123)自定义动画进入渐变
2、选中亮色灯泡(组合42)自定义动画退出渐变
3、自定义动画列表选中这两个动作打开效果选项对话框开始:之前速度:0.3确定

7、将这两个渐变效果拖到逆时针组合23动画下面将这两个灯泡水平居中、垂直居中对齐调整好位置。

四、设置L2灯泡。
1、删除原来的L2灯泡

2、将设置好动画效果的L1灯泡(注意,是两个)复制到L2灯泡上,自定义动画列表增加四个动画

3、选择前面两个动画拖到顺时针组合23动画下面。

4、剩下两个动画拖到逆时针组合23动画下面
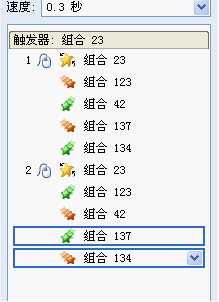
现在我们来测试一下效果,点击刀闸,开关闭合,灯亮;再点击刀闸,开关断开,灯灭,你的效果实现了吗?并联电路的实验动作设置就留给你尝试啦(原理是一样的)
小技巧:设置幻灯片放映幻灯片切换换片方式:单击鼠标时前面的勾去掉!可避免未点击刀闸演示实验就进入下一张幻灯片的现象。 一、串联电路摘灯实验动画设置

(一)设置动画效果:点击摘灯L1按钮L1灯离开灯座,L2灯灭
1、摆放好串联电路元件位置,发光灯泡L1和L2置于顶层,为方便设置自定义路径动画,可先将L1和L2发光灯泡移到旁边。
2、选中L1灰色灯泡自定义动画添加效果动作路径对角线向右上
3、按住Shift键,将鼠标移动到路径终点(红色前头)成双向箭头时往绿色箭头方向拉,调整路径

4、选中L2灰色灯泡自定义动画添加效果出现开始之前(这个动画主要为不按顺序任意摘灯效果而设置)
5、选中L1、L2发光灯泡自定义动画添加效果消失开始:之前
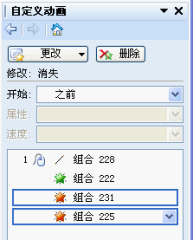
6、在自定义动画列表中,选中四个动画列表点击选中列表旁边的倒三角计时

7、触发器单击下列对象时启动效果圆角矩形 234:摘灯L1确定

测试一下效果,点击摘灯L1按钮L1灯离开灯座,L2灯灭
(二)设置动画效果:点击接灯L1按钮L1灯复位灯座,L1、L2灯亮
1、选中灰色L1灯自定义动画添加效果动作路径绘制自定义路径直线(以原来的路径为参考,画一个反向路径,这时路径会重叠)


2、选中L1、L2发光灯泡自定义动画添加效果进入渐变
3、在自定义动画列表中,选中L1、L2发光灯泡渐变动画点击选中列表旁边的倒三角计时开始:之前延迟:1.5秒速度:快速确定(这个延迟时间主要根据L1灯泡放回灯座的自定义路径时间来定)
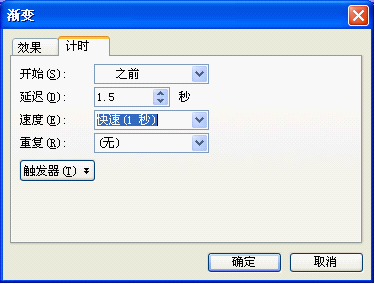
此时,摘L1灯实验效果自定义动画设置完成,调整一下灯的位置,测试效果。摘L2灯自定义动画设计原理与摘L1灯动画原理一样。
二、并联电路摘灯实验动画设计
1、复制一张已经设计好串联电路摘灯效果的幻灯片
2、在触发器:圆角矩形**:摘灯L1的动画列表中,删除L2发光灯泡消失的动画,使L2灯在摘L1灯后仍然发光。
3、在触发器:圆角矩形**:接灯L1的动画列表中,删除L2发光灯泡渐变进入的动画,使L2灯在接L1灯后仍然发光。
4、在触发器:圆角矩形**:摘灯L2的动画列表中,删除L1发光灯泡消失的动画,使L1灯在摘L2灯后仍然发光。
5、在触发器:圆角矩形**:接灯L2的动画列表中,删除L1发光灯泡渐变进入的动画,使L1灯在接L2灯后仍然发光。

并联电路摘灯效果图











