Win10是微软最新推出的一款Windows系统,很多用户都迫不及待的想要安装Win10系统体验。用户可以通过U盘装系统或是光驱装系统,若两者都没有的话,那就选择硬盘装系统,十分简单,下面就让图老师小编为大家详细的解答本地硬盘安装Win10系统的教程。
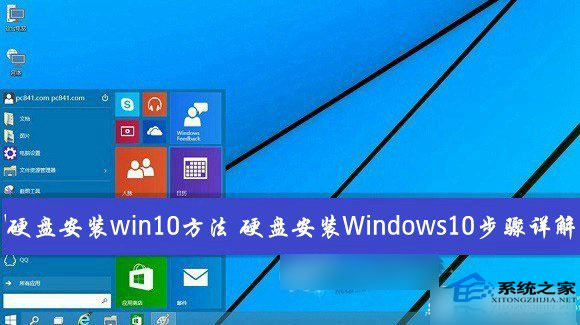
一、硬盘安装Windows10准备工作:
1、首先下载硬盘安装工具nt6 hdd installer
nt6 hdd installer是一款硬盘安装系统工具,用户无需借助光驱、U盘,可以直接在现有的系统中,直接安装系统。
NT6 HDD Installer下载:http://www.xitongzhijia.net/soft/30796.html
2、下载Win10系统镜像
(本文来源于图老师网站,更多请访问http://m.tulaoshi.com/diannaorumen/)目前仅可以下载Win10技术预览版,不过系统安装与今后的正式版一样。
下载完Win10系统镜像和nt6 hdd installer工具后,我们将两者解压到硬盘的根目录。这里我们需要将Win10系统镜像解压到一个硬盘根目录,比如以下我们演示放置在I盘,如下图所示。
(本文来源于图老师网站,更多请访问http://m.tulaoshi.com/diannaorumen/)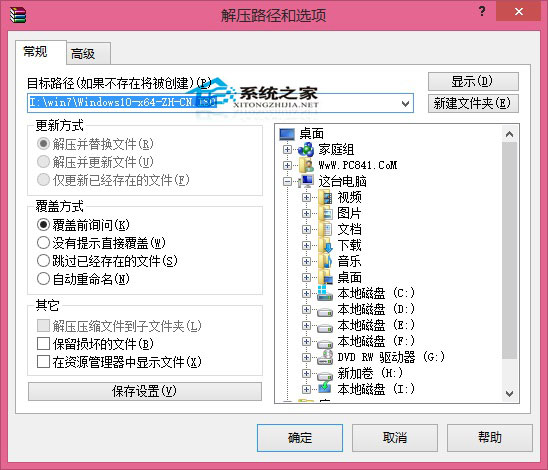
解压Win10系统镜像到一个磁盘根目录(大家可以找一个空盘,如果没有请创建一个新分区磁盘)
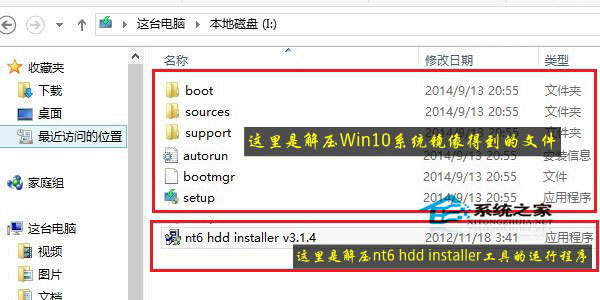
将Win10系统镜像解压到I盘根目录后,我们再将下载的nt6 hdd installer解压后里面的nt6 hdd installer 运行程序复制到I盘中Win10系统解压目录下,如下图所示。
二、硬盘安装Windows10步骤教程
1、以上准备工作完成之后,我们点击I盘中的nt6 hdd installer 运行程序直接运行,之后就可以开始硬盘安装Win10系统了。之后会演出如下提示界面,我们点击安装,如下图所示。
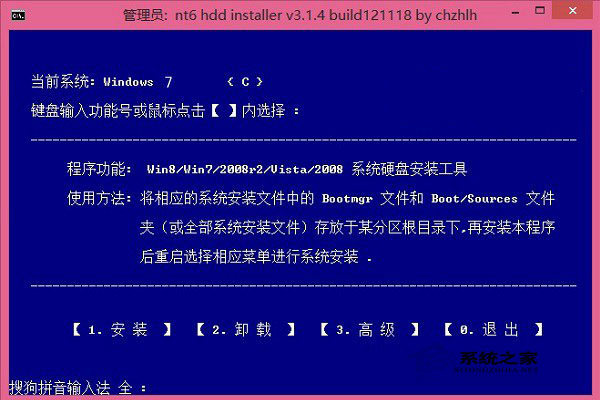
点击安装
2、点击安装后,系统会重启启动,之后在重启界面中,我们需要选择第二项,也就是选择Mode1或者Mode2开始安装,如下图所示:
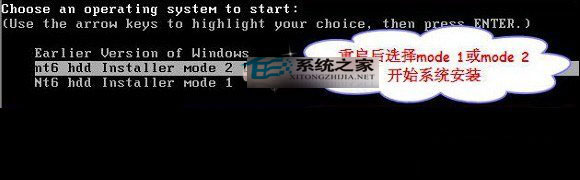
3、接下来就会进入我们熟悉的Win10安装界面了,如下界面图所示。

Win10安装界面图
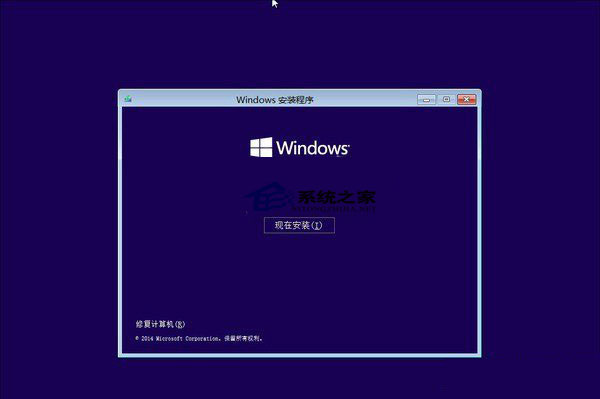
接下来安装就非常简单,只要按照提示一步步完成安装就可以了,下面简单一笔带过介绍下步骤。
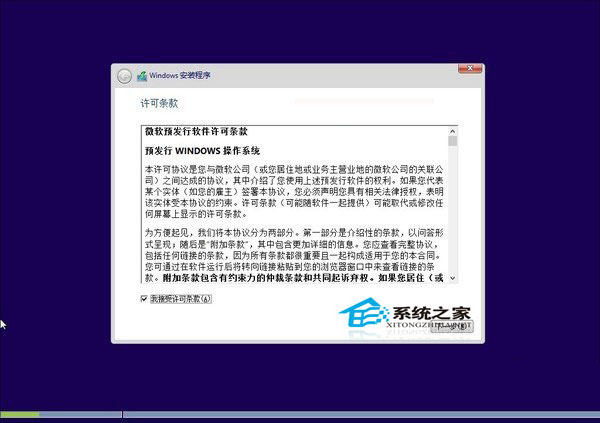
先是同意协议
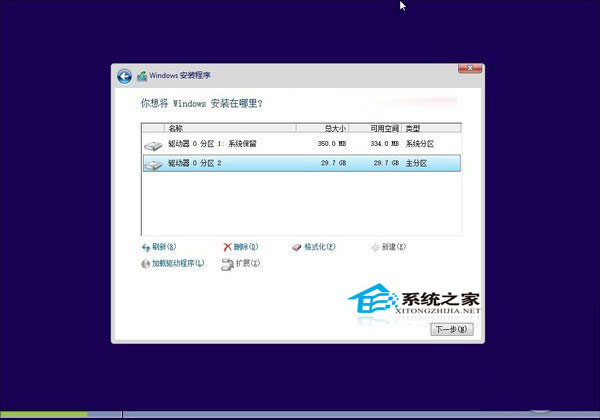
接下来选择系统安装在哪个盘,如果选择C盘则会覆盖原来系统,安装在其他盘则为双系统
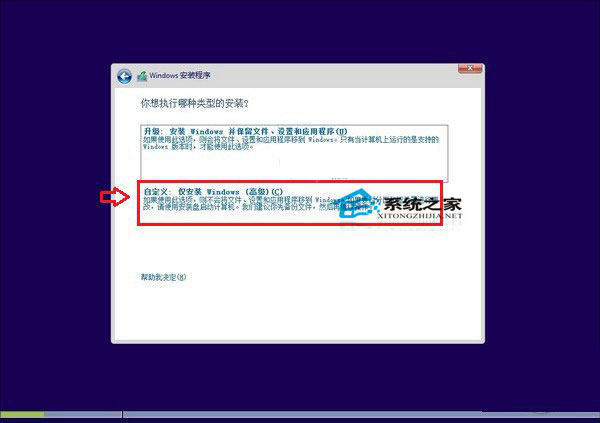
这里请选择自定义安装
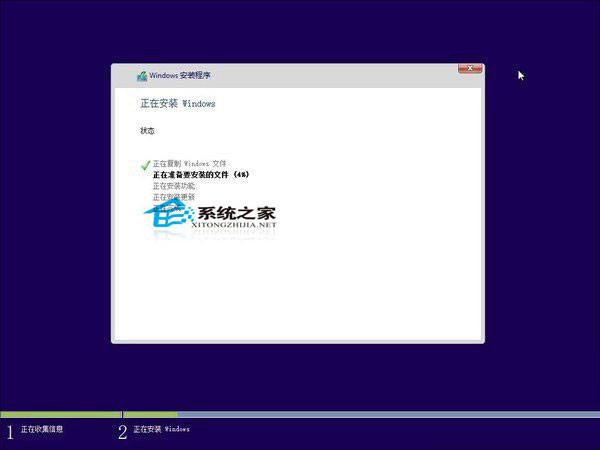
正在安装Windows10
到了这里,后面基本都是自动完成,我们只需耐心等待其完成即可,系统安装过程中会自动重启手机几次,之后设置下电脑账户就可以完成硬盘安装Win10了。
本地硬盘安装Win10系统的教程就分享到这里,想要体验Win10系统,又不知道怎么安装的朋友赶紧掌握起来,这些系统安装方法都是类似的,下次就不用请教别人怎么安装系统了。










