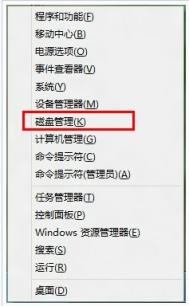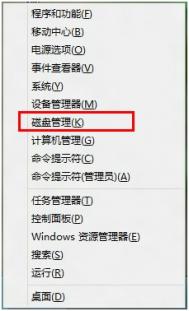适用范围:Windows 7 ALL,Vista ALL
知识点分析:硬盘分区有三种:主磁盘分区、扩展磁盘分区、逻辑分区。一个硬盘主分区至少有1个,最多4个,扩展分区可以没有,最多1个,且主分区+扩展分区总共不能超过4 个,逻辑分区可以有若干个。预装Win7系统电脑,已有引导分区、隐藏分区和C盘系统分区3个主分区,剩余空间全部以扩展分区形式划分为D盘。如图:

如果需要更多的分区,只能把D盘调整大小,然后创建更多的分区。Windows系统自带的磁盘管理带有分区容量调整和磁盘分区删除、创建的编辑功能,使用这个工具即可将D盘划分更多的磁盘分区。
操作步骤:
第1步,右击桌面上的计算机图标,点击管理,点击磁盘管理。

第2步,在D盘分区右击选择压缩卷。

在出现的对话框中输入要压缩的空间大小,其中可用压缩空间大小即现在D盘剩余空间,压缩后的总计大小即分区以后D盘大小。例如分区后D盘50G,就在输入压缩空间量输入421268-50*1024=370068。

输入完成以后点击确定,将D盘压缩。压缩成功后如图所示:

第3步,在可用空间部分右击,选择新建简单卷,输入新建分区大小(图例是将分区划分为100G),选择分区格式(建议使用NTFS格式,FAT32格式不支持4G以上的单个文件存储)。

新建简单卷

输入新建分区大小

选择驱动器编号

选择分区格式化格式以及卷标,默认卷标是新加卷

设置完成以后点击完成执行新建分区操作,稍等片刻分区即完成并格式化好分区,在计算机里可用看到新建的磁盘分区。
第4步,依据以上操作将剩余空间新建分区,分区完成以后如下图所示:

备注: 分区之前务必备份好D盘重要数据,以免出现意外,导致数据丢失。
(本文来源于图老师网站,更多请访问http://m.tulaoshi.com/diannaorumen/)由于磁盘分区的盘符等信息是由操作系统分配的,为避免在使用一键恢复以后出现磁盘盘符混乱的情况,建议在分区完成后使用一键拯救系统将系统备份。