BYOD(自带设备)通常是指员工使用个人的智能手机访问企业电子邮件和其他企业数据,这种现象正在成为一种趋势。这个新趋势更是为我们的中小企业带来了巨大的挑战。
事实上, BYOD带来的挑战不仅仅来自于智能手机。对于一个企业团队,如果有远程办公人员,承包商或临时员工,它也一样会带来挑战。因为,与其给远程办公人员和临时工配备公司电脑,许多组织更愿意选择让这些工人携带自己的电脑到公司工作。而无论是在现场使用或远程连接,这种做法都可能会导致巨大的IT支出,并带来严重的安全隐患。
对于陷入BYOD困境的企业来说,可以选择Windows 8系统中的Windows To Go 来应对BYOD带来的难题。简单来说,Windows To Go可以让企业创建个性化和封闭的Windows 8副本,并把它装进U盘里,员工便可以插上U盘,在自己电脑上使用这个安全和便携的企业Windows工作区。
Windows To Go软件与硬件需求
鉴于要经常与微软其他产品交互,Windows To Go也有其操作的先决条件和注意事项,所以这里有一些基本的条款是你实践Windows To Go之前需要知道的。
Windows 8企业版
很遗憾的是,在Windows 8专业版中并不包含Windows To Go。 它只配备在Windows 8企业版中,所以你买不到它的盒装版,预装版里你也找不到它。
要想得到Windows 8企业版,你可以注册为微软的软件保障批量许可计划(需要至少5个人电脑),或基于云的Windows Intune PC管理和安全服务(每台PC每月支付11美元)。购买后只要个人电脑已经在运行专业版或企业版的Windows 7/Vista/XP ,它都可以自动升级至Windows 8企业版。同时你也可以先下载一个90天的试用版进行试用 。
只支持被认证的USB 3.0闪存驱动器
微软Windows To Go只支持已被认证USB 3.0闪存驱动器。而目前市面上可购买的符合认证的的SuperTalent USB驱动器只有一个。但在2012年10月26 日,微软将支持范围扩大至金士顿以及其他几个厂商的产品。

图1:认证的USB 3.0驱动器推荐(唯一正式支持)Windows To Go
同时,一部分的未经认证的USB 3.0驱动器也将兼容Windows To Go。 为了确保足够的空间用于Windows应用程序和数据,微软建议至少使用32 GB USB驱动器。
主机必须支持U盘启动
打算使用Windows To Go的主机必须支持U盘启动。在过去的5年生产的电脑应该都能够做到这一点(Windows To Go不支持Mac)。此外对于主机系统USB3.0也没有要求必须支持,但仍然是最佳选择。
创建Windows To Go的驱动器
要创建你的Windows To Go的USB驱动器,首先将U盘插入到你的装有Windows 8企业版的PC中,并确保Windows 8企业版DVD在驱动器中。 按 Windows 键+ W 搜索系统设置,然后键入Windows To Go,然后按Enter键以启动创建一个Windows To Go的Workspace向导。 选中要使用的驱动器, 然后单击 下一步 。
(注:如果下一步按钮是灰色的,则说明你使用的是与Windows To Go不兼容的驱动器。 不幸的是,目前还不是完全清楚微软如何确定驱动器的兼容性。 4个USB 3.0设备,有两个不工作,但该向导并没表明什么使驱动器不兼容。)
接下来向导将找到Windows 8的镜像文件,该文件名??为install.wim,位于Windows 8企业版DVD的 Sources文件夹下。 (请注意,这个镜像文件包含一个标准的即时使用 Windows 8企业版。如果你想创建一个有自定义的设置和应用程序的镜像,有是几种方法可以实现。下面是方法之一 。)
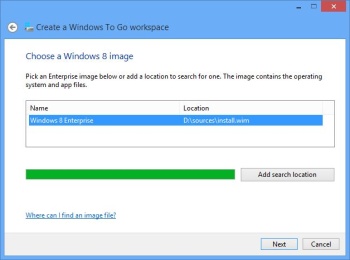
图2:你会找到一个通用的Windows 8操作系统光盘的映像文件。
通过一些额外操作,可以使图像文件的自定义设置和软件。
你必须选择使用BitLocker加密的Windows To Go的工作空间(可以跳过激活BitLocker),然后Windows 8的图像将被创建的USB设备上。同时这个过程将删除USB驱动器上任何现有的数据。
(本文来源于图老师网站,更多请访问http://m.tulaoshi.com/diannaorumen/)向导会为您完成最后的选择, 选择一个启动选项,适用于您正在使用的计算机,而不是Windows设备本身。 既然你大概会使用Windows系统以外的一个用于创建To Go的设备,请选择否 ,然后单击 保存并关闭。
使用Windows To Go的驱动器
在关机状态下,将带有Windows To Go的驱动器插入到主机中 。 你可以进入BIOS设置开机顺序为USB第一位,也可以在开机的时候调用引导菜单,然后选择从USB启动。
当第一次启动Windows To Go的设备会需要几分钟的时间来进行硬件配置,配置完成后会重新启动。 随后,系统会提示您接受个性化的Windows副本许可条款,连接到网络,然后关闭和运行。在接下来的使用中你会感觉Windows 8是运行在硬盘驱动器上,但如果USB驱动器被拔掉它会被完全关闭。
为了充分利用Windows To Go,请继续牢记以下注意事项:
您必须从一个带有Windows To Go的设备启动。 如果你在Windows运行时插入设备,那么操作系统将无法识别它。
Windows To Go必须直接插入到USB端口的计算机上,而不是到一个USB集线器。
不要在Windows To Go工作区运行时删除USB设备。 如果你这样做,系统将冻结,并等待60秒直到设备被插回。 如果驱动器未重新插入或插入不同的USB端口,系统将在60秒后关闭。 而且,即使你做到在60秒内重新插入,仍将面临Windows To Go工作区被破坏的风险。
要保持安全的Windows To Go的工作区, Windows To Go的USB设备无法看到它的主机系统上运行的硬盘驱动器。 因此,你不能使用Windows Windows To Go修复计算机或恢复文件。
虽然Windows To Go的设备要求设备是USB 3.0,但在只有USB 2.0端口的计算机上你仍然可以创建一个工作区。
Windows 8中的Windows To Go可以成为一个有用的工具以帮助企业应对BYOD现象。 你也可以去微软TechNet了解更多详细信息。
(本文来源于图老师网站,更多请访问http://m.tulaoshi.com/diannaorumen/)










