DM9.57使用方法 图解
DM是由ONTRACK公司公司开发的一款老牌的硬盘管理工具,在实际使用中主要用于硬盘的初始化,如低级格式化、分区、高级格式化和系统安装等。由于功能强劲、安装速度极快而受到用户的喜爱。但因为各种品牌的硬盘都有其特殊的内部格式,针对不同硬盘开发的DM软件并不能通用,这给用户的使用带来了不便。DM万用版彻底解除了这种限制,它可以使IBM的DM软件用于任何厂家的硬盘,这对于喜爱该软件的用户来说,无疑是一件令人高兴的事。

此时你可以选择(A)dvanced Options进入二级菜单,然后选择(A)dvanced Disk Installation进行分区的工作。

接着会显示硬盘的列表,直接回车即可。

如果你有多个硬盘,回车后会让你选择需要对哪个硬盘进行分区的工作。
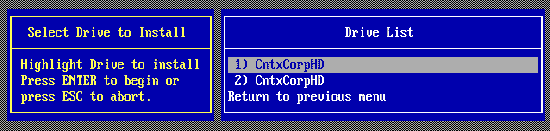
然后是分区格式的选择,一般来说我们选择FAT32的分区格式。
(本文来源于图老师网站,更多请访问http://m.tulaoshi.com/diannaorumen/)
接下来是一个确认是否使用FAT32的窗口,这要说明的是FAT32跟DOS存在兼容性,也就是说在DOS下无法使用FAT32。

这是一个进行分区大小的选择,DM提供了一些自动的分区方式让你选择,如果你需要按照自己的意愿进行分区,请选择OPTION (C) Define your own。
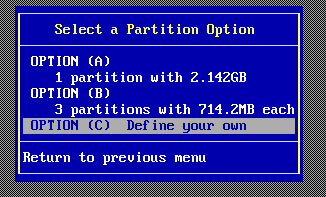
接着就会让你输入分区的大小:
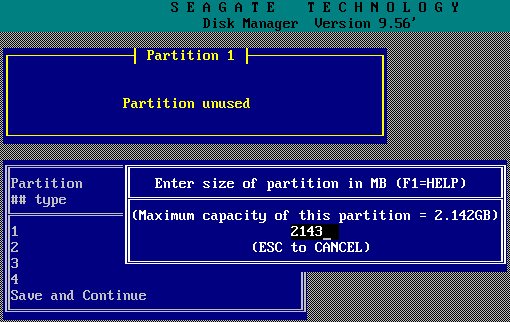
首先输入的主分区的大小,然后输入其它分区的大小。这个工作是不断进行的,直到你硬盘所有的容量都被划分。

完成分区数值的设定,会显示最后分区详细的结果。此时你如果对分区不满意,还可以通过下面一些提示的按键进行调整。例如DEL键删除分区,N键建立新的分区。

设定完成后要选择Save and Continue保存设置的结果,此时会出现提示窗口,再次确认你的设置,如果确定按Alt+C继续,否则按任意键回到主菜单。

接下来是提示窗口,询问你是否进行快速格式化,除非你的硬盘有问题,建议选择(Y)ES。
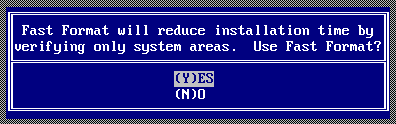
接着还是一个询问的窗口,询问你分区是否按照默认的簇进行,选择(Y)ES。

最后出现是最终确认的窗口,选择确认即可开始分区的工作。

此时DM就开始分区的工作,速度很快,一会儿就可以完成,当然在这个过程中你要保证系统不要断电。

完成分区工作会出现一个提示窗口,不同理会按任意键继续。
(本文来源于图老师网站,更多请访问http://m.tulaoshi.com/diannaorumen/)
下面就会出现让你重新启动的提示,虽然DM提示你可以使用热启动的方式重新启动,但是小滔建议还是采用冷启动,也就是按主机上的RESET重新启动。
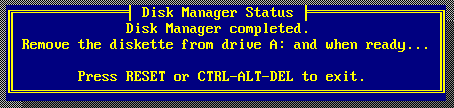
这样你就完成了硬盘分区工作,步骤好像有点多,其实你熟悉之后就不觉得了。当然DM的功能还不仅仅如此,我们开始进入的是其基本的菜单,DM还有高级菜单,你只需要在主窗口中按Alt+M进入其高级菜单。你会发现里面多出了一些选项,如果有兴趣你可以慢慢研究。
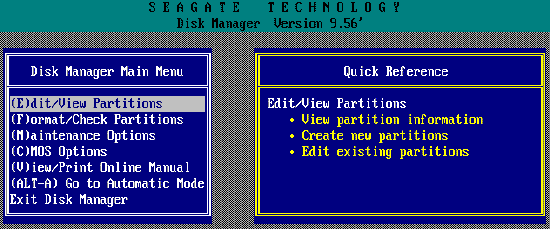
以上仅仅只是介绍了DM最基本的使用方法,DM还有很多高级功能,还有待于你去发掘使用。










