在电脑中将磁盘进行分区,可以让我们更好的管理我们的电脑,不过一些用户将磁盘分的太细化了,或者是分的区太小了,不够我们使用,该如何将两个分区合并在一起呢?现在就让图老师小编来教大家两种合并分区的方法吧。
在Leopard上可以采用两种方法来进行合区:1、磁盘工具(Disk Utility);2、diskutil的mergePartitions命令。
方法-磁盘工具:
1、用⌘键、shift和U键,或用Finder导引到实用工具(Utilities)文件夹,双击打开磁盘工具。
2、从左侧的设备列表中点击磁盘。注意:不要选择磁盘下的宗卷。磁盘名称是以磁盘品牌和型号以及磁盘容量来表示的。
3、从右侧的操作面板上侧,点击分区(Partition)。如果你选的是宗卷,你将看不到分区这个标签。
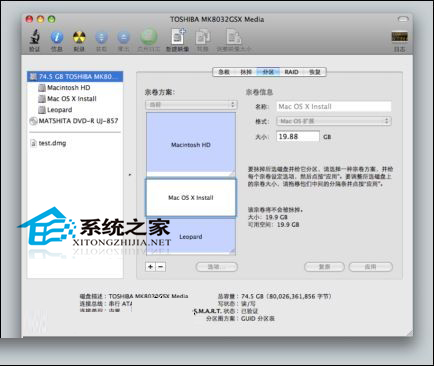
4、此时,该盘的所有分区图示就会显示在操作面板上。从该图示上,点击你要移弃的分区,然后点击图示左下方的-。该分区就会被删除。注意:不要选择最上方的区,因为分区只能占有紧接其后的磁盘空间,而不能占有分区前的空间。
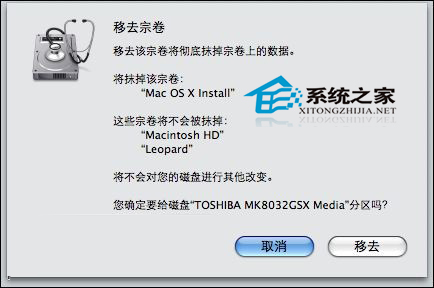
5、点击移去,关掉提示。
6、从分区图示上,向下拉动该分区右下角,使该分区尽可能占据删区后所产生的空间。或者,在右侧磁盘大小一栏输入空间数值,并回车。
7、点击右下角的应用(Apply)。
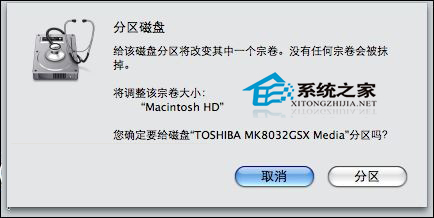
8、点击分区,关掉提示。
9、待进度标尺走完以后,关掉磁盘工具,然后再重新将它打开,就应该从磁盘和宗卷列表上看到更改后的分区情况。如果不关磁盘工具,分区情况不能及时更新,如下图。
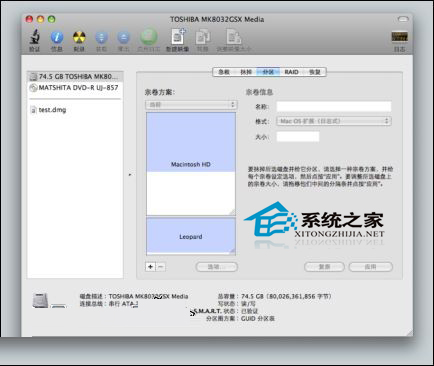
用diskutil mergePartitions 命令:
合区命令的基本格式如下:
diskutil mergePartitions [是否强制]格式 你的磁盘名 从设备 到设备
比如: 要将disk0s1和disk0s2合成一个Mac OS X扩展归档格式叫做Leopard的区,那么可以输入:
diskutil mergePartitions JHFS+ Leopard disk0s1 disk0s2 回车。
注意事项及合区策略:
1、如果用磁盘工具合区,不要删除第一个分区,而是尽可能地删除最后的分区,这是因为分区不能够占据该区以前的空间。如果你有多个分区,可以先用磁盘工具修改分区尺寸,然后用磁盘工具的恢复功能,把后面的区克隆到前面的区,最后删除最后的区,并合区。如果向上图一样,只删除中间的区,合区后,设备号将出现跳跃,比如:如果最先的区为disk0s2, 第2个区为disk0s3,第3个为disk0s4,把前两个区合并后,第一个还是disk0s2,最后一个还是disk0s4,而不是disk0s3。
2、如果mergePartitions命令,在合区后,原来第一个区的数据将保留,而其余所合的区的数据将丢失。如果采用强制(force)合区,或者原有的区的类型为不可修改大小,这样所合的区原有数据将都丢失。
3、无论那种方法,都不可能保留所有区中的数据。
(本文来源于图老师网站,更多请访问http://m.tulaoshi.com/diannaorumen/)4、如果遇到以下错误,应该使用磁盘工具的急救(First Aid)标签下的修理磁盘(Repair Disk)功能对磁盘和每个宗卷进行修理。

以上就是图老师小编给大家介绍的合并磁盘分区的两种方法,想要合并分区的用户可以用这种方法解决自己的问题,当然,想要了解更多关于MAC的技巧,那就来系统之家看看吧。
(本文来源于图老师网站,更多请访问http://m.tulaoshi.com/diannaorumen/)









