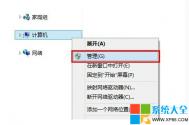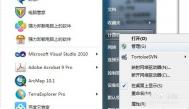win7系统下不重新安装系统,进行硬盘分区
右击我的电脑选择管理出现下方管理界面图解一
图解一磁盘管理界面
图解二选择压缩卷准备进行划分
图解三设定新划分空间的大小
图解四硬盘中多出了一块新的未分配空间
图解五选择新建简单卷
图解六设定新分区的大小
图解七分配驱动器号
图解八输入卷标名称
图解九新分区创建好了!
(本文来源于图老师网站,更多请访问http://m.tulaoshi.com/diannaorumen/)








工具/原料
WIN7自带
步骤/方法
首先点击开始,右击计算机进入管理。会进入到一个叫做计算机管理的界面,找到左边目录中存储下的磁盘管理并且选中,这时候中间的界面就会出现磁盘的详细信息。
(本文来源于图老师网站,更多请访问http://m.tulaoshi.com/diannaorumen/)压缩已有分区。找到所需要调整的硬盘,可以看到图形化的分区示意图。在需要缩小的分区上点击右键/选择压缩卷/软件会自动计算可以压缩的大小,如果可压缩数值比较小最好先进行碎片整理/输入一个压缩数值,点击压缩。等操作完成后,将会在原有分区后部出现未分配空间。
创建新分区。在未分配空间上点击右键选择新建简单卷/跟随向导操作,一次输入卷大小(分区容量)、驱动器号、分区格式等参数后点击完成。友情提示,建议勾选快速格式化可以加快格式化速度。
调整分区大小。Windows 7自带的磁盘管理还可以进行分区大小调整。和分区缩小一样进行压缩操作,然后在后一卷上点击鼠桔右键并选择扩展卷。不过这个扩展功能有点弱,只能扩展未分配空间之间的分区。
注意事项
如果有盘符(驱动器号)被占用,比如E盘被光盘占用,先把光驱的盘符改为其他盘符,再给硬盘分区重新分配一下就可以了。