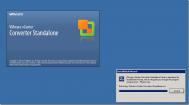Hyper-V组件早期是配备在微软Windows服务器中便于创建、管理虚拟化服务器计算环境。Windows 8系统首次将企业用的Hyper-V功能集成在个人系统中,其功能与VMware及VirtualBox等虚拟机软件类似。有了Hyper-V功能,Windows 8系统可以方便地直接创建虚拟机。

Win8中使用Hyper-V功能要求如下。
系统要求:32位和64位的Windows 8均可开启Hyper-V功能,但是只有64位的Windows 8可以创建虚拟机,32位的系统却不可以,只能进行虚拟机的链接。由于32位系统支持的最大内存不过4G,即使开启了虚拟机功能,也不会获得很好的使用体验,所以在32位系统中取消了虚拟机的功能。
设备要求:Hyper-V需要具有二级地址转换(SLAT)且支持虚拟化CPU(AMD-V或Intel-VT)。
启用Win8的Hyper-V功能
在Win8系统中Hyper-V功能缺省设置为关闭,我们首先需要启用该功能。首先进入Win8系统的控制面板,选择程序。在程序面板中选择启用或关闭Windows功能。
(本文来源于图老师网站,更多请访问http://m.tulaoshi.com/diannaorumen/)

在Windows功能对话框中勾选Hyper-V功能选项,并点击确定。
注:如果系统和硬件条件不满足,Hyper-V功能选项会显示为灰色不可选。

开始Win8系统的Hyper-V功能之后,需要重启系统,这样才能完成Windows 虚拟机监控程序和虚拟机管理服务的启动。

重启Win8系统之后可以在开始屏幕中看到Hyper-V相关的应用磁贴。

选择Hyper-V管理器磁贴,系统会自动进入传统Windows桌面,并打开Hyper-V管理器。我们可以在Hyper-V管理器中看到Hyper-V的简介,左侧栏中以当前计算机名命名的Hyper-V服务器就是本地服务器,点击右侧栏的连接到服务器选项可以连接到远程 Hyper-V服务器。如果没有显示本地服务器,则代表Hyper-V没有成功安装或相关服务没有被开启,或者CPU不支持。

请点击下一页,我们看看如何在Win8系统的Hyper-V管理器中创建虚拟机。
在Win8的Hyper-V管理器中创建本地虚拟机
在Hyper-V管理器界面中选中本地服务器(这里名称为WIN8),然后选择右侧栏中的新建虚拟机。

Win8系统进入新建虚拟机向导,引导用户轻松创建本地虚拟机。用户可以在这里设置虚拟机名称、存储位置(包括虚拟机信息及快照存放位置,建议尽量选择剩余空间较多的分区)、分配内存大小、网络配置(虚拟网卡)、虚拟硬盘、安装选项(是否进行操作系统的安装)等等。最后我们可以在摘要中看到当前的配置信息,确认无误之后点击完成。

稍等片刻,待虚拟机的创建过程结束,我们就可以在Hyper-V管理器中看到我们新建的虚拟机了。
(本文来源于图老师网站,更多请访问http://m.tulaoshi.com/diannaorumen/)
双击我们刚才新建的虚拟机就可进入虚拟机操作界面。

没有安装系统的虚拟机无法使用,如果需要在这个虚拟机中安装操作系统,可以通过虚拟机里的虚拟光驱加载系统安装盘镜像(如WinXP或者Win8甚至Mac OS以及Linux等操作系统的安装光盘镜像),或者在光驱中直接放入系统安装光盘,这个虚拟光驱就可以来引导虚拟机启动,然后往虚拟机中安装操作系统。

Hyper-V支持的操作系统有:Windows Server 2008 32&64位、Windows Server 2003 SP2以上32&64位、Windows 2000、Windows 7 32&64位、Windows vista 32&64位、Windows XP 32&64位。系统安装完毕之后,点击左上角的电源开关按钮即可启动虚拟机中的操作系统。
由于Hyper-V支持虚拟交换机功能,虚拟系统里的网卡必须接入虚拟交换机后才能连接网络。在Hyper-V中建立一个虚拟交换机可以选择管理器右侧操作栏中的虚拟交换机管理器,然后选择新建虚拟网络交换机。成功建立虚拟交换机后,就可以把虚拟系统里的虚拟网卡接入这个虚拟交换机,虚拟系统才可以通过虚拟网卡连接网络。

以上我们简单介绍了Win8系统中自带的Hyper-V功能,以及该功能的开启和虚拟机的创建,Win8的这个功能对一些需要用到虚拟机的朋友提供了不少方便。
进入2013年1月,Windows 8预览版即将过期失效,微软Windows 8系统的98元升级优惠也即将结束。特别提醒有升级Windows 8系统计划的朋友,不妨抓紧现在的优惠活动以及寒促的大好时机完成Win8升级,以免错过优惠良机。