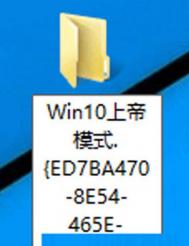win10上帝模式怎么开启?win10上帝模式这种工具箱文件夹还是非常方便实用的,那么win10上帝模式怎么开启呢?下文小乐哥分享win10上帝模式开启方法,一起来学学吧!
win10上帝模式就是一个包含所有Win10设置的默认隐藏文件夹,可以看做是传统控制面板选项的完全展开。在Windows10中,设置取代了控制面板,但目前还并不完善,很多设置还是要靠传统方法进行。
win10上帝模式怎么开启?
第一步,打开上帝模式
由于该文件夹默认隐藏,因此我们需要特定的入口才能打开。在运行中执行如下命令:
shell:::{ED7BA470-8E54-465E-825C-99712043E01C}
可以看到所有任务文件夹被打开,你可以在这里看到所有Win10的设置。这里所说的文件夹其实和控制面板的形式相同,同样利用了文件资源管理器的形式。
第二步,创建桌面快捷方式
此时拖动红圈内地址栏的图标到桌面就可以创建快捷方式

然后可以将此快捷方式固定到快速启动和开始屏幕

第三步,将所有任务固定到任务栏
也许你会说在打开所有任务窗口时,在任务栏图标点击右键选择将此程序固定到任务栏就可以。但实际上并非想象的这么简单,使用这种方法固定后,再次打开的会是控制面板,而非所有任务。因此要在任务栏固定该文件夹,需要单独创建快捷方式。
方法如下:

首先在桌面新建快捷方式,输入explorer.exe shell:::{ED7BA470-8E54-465E-825C-99712043E01C},然后点击下一步

为快捷方式命名,可随意;然后点击完成即可

如果不喜欢默认图标,可以自行更换

用这种方式创建快捷方式后就可以固定到任务栏了
对于经常使用各种控制面板设置的朋友来说,这种方法可以让每项设置一目了然,便于操作。
(本文来源于图老师网站,更多请访问http://m.tulaoshi.com/diannaorumen/)