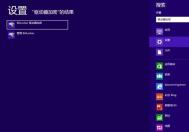什么是Bitlocker驱动器加密呢?它是一种内置于系统的加密方式,使用一串字符作为凭证,确保你的移动存储设施可以在丢失的情况下不泄露数据。在Win8中,这个功能比起以前的版本有了更好的体验,接下来让我们来看一看如何使用Bitlocker驱动器加密对我们的U盘进行加密。
首先我们按下Win徽标键+W,在弹出的搜索框中输入驱动器加密,点击搜索结果,如下图:

点击后弹出新的窗口,如下图:

其中G盘就是我们的将要加密的U盘的盘符,我们点击右侧的子菜单按钮,打开如下子菜单:

点击启用Bitlocker,弹出新的窗口,等待初始化过程结束:

初始化结束后我们会看到加密方式选择的窗口,这里我们选择使用密码凭证解锁驱动器,在这里我们可以输入自定义的密码进行加密:

在勾选密码解锁驱动器,输入自定义的密码后,我们会看到恢复密钥的备份设置:

恢复密钥是确保我们在丢失凭证(密码或智能卡)时,使用一串字符来解锁加密驱动器。这个恢复密钥我们可以保存在我们win8的Microsoft账号中,可以保存成TXT文件,可以直接打印出来。值得注意的是保存到Microsoft账户这一途径,需要注意的是如果是域账户时没有这个选项的。在选了该项后待保存完成后,我们还可以再次保存成TXT文件,或者直接打印出来,待备份完成后,点击下一步即可。
接着我们选取是否仅加密使用过的部分或者加密整块磁盘,在这里Windows
8已经将两个选项解释的很清楚了,我们按照自己的需求选择一种,其中仅加密已使用部分是Windows
8的新功能,可以使加密过程快速很多:

选择下一步后,弹出如下窗口最终确认加密:

需要注意的是加密过程中,如果没有点击暂停,千万不可以拔出或删除驱动器,否则会损坏驱动器中的文件。而为了保证加密不被破解,需要耗费较长时间来加密,所以随着需要加密部分的大小,加密时间会有不同程度的加长,需要等待一段时间。
在加密成功后我们会看到如下窗口:

接下来我们将驱动器拔下再插上,查看该驱动器,双击该驱动器,我们可以看到:

在这里我们输入密码就可以正确解锁并使用了,如果我们忘记了密码也没有关系,点击更多选项,点击输入恢复密钥,输入前面我们所备份的密钥就可以了。

如果我们需要关闭Bitlocker,在解锁加密驱动器后,我们打开搜索(Win+W)输入驱动器加密,可以看到如下内容,只要点击我们需要进行的设置就可以了。