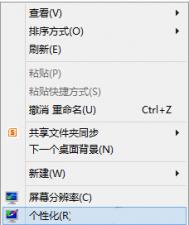在 Windows 8中,你可以使用主题来帮助让桌面更具自己的风格。 主题可以同时更改电脑上的桌面背景、窗口边框颜色、声音及屏幕保护程序,你可以根据需要随时切换主题。 你也可以创建自定义的主题,然后与朋友和家人共享。
什么是主题?
主题是图片、颜色和声音的组合。 主题包括:

主题的各个部分
桌面背景。为桌面上打开的窗口提供背景的图片、颜色或设计。 桌面背景可以是单张图片或幻灯片放映。 你可以选择Windows 附随的桌面背景图片,也可使用你自己的图片。
窗口边框颜色。窗口边框和任务栏的颜色。 主题可以包含一个特定的窗口边框颜色,或者可以根据桌面背景图片中的颜色自动选择颜色。
声音。在电脑上发生事件时听到的相关声音的集合。 事件可能是你执行的一个操作,例如登录到你的电脑,也可能是你的电脑执行的操作,例如让你知道何时收到新的电子邮件。
屏幕保护程序。在特定的一段时间内没有使用鼠标或键盘后,电脑屏幕上显示的移动图片或图案。 在 Windows 随附的主题中已禁用屏幕保护程序,但是你可以启用并向主题中添加一个屏幕保护程序。
你可以在控制面板的个性化中找到你的所有主题。 点击或单击任何主题以将其应用于桌面。
通过以下方式打开个性化:从屏幕的右边缘向中间轻扫,点击搜索(如果使用鼠标,则指向屏幕的右上角,然后将指针向下移动,再单击搜索),在搜索框中输入个性化,然后依次点击或单击设置和个性化。
在控制面板的个性化中,有四种类型的主题。
我的主题。你创建、更改、保存或下载的主题。 只要对主题进行更改,这些新设置即会在此处显示为一个未保存的主题。
Windows 默认主题。你可以用来个性化电脑的 Windows 主题。 大多数主题都包括一个桌面背景幻灯片放映。
安装的主题。你的电脑制造商或其他非 Microsoft 提供商创建的主题。
高对比度主题。让屏幕上的项目更易于查看的主题。 高对比度主题不包括自动窗口边框颜色或桌面背景幻灯片放映。
在 Windows 8中,你可以使用主题来帮助让桌面更具自己的风格。 主题可以同时更改电脑上的桌面背景、窗口边框颜色、声音及屏幕保护程序,你可以根据需要随时切换主题。 你也可以创建自定义的主题,然后与朋友和家人共享。
什么是主题?
主题是图片、颜色和声音的组合。 主题包括:
主题的各个部分
桌面背景。为桌面上打开的窗口提供背景的图片、颜色或设计。 桌面背景可以是单张图片或幻灯片放映。 你可以选择Windows 附随的桌面背景图片,也可使用你自己的图片。
窗口边框颜色。窗口边框和任务栏的颜色。 主题可以包含一个特定的窗口边框颜色,或者可以根据桌面背景图片中的颜色自动选择颜色。
声音。在电脑上发生事件时听到的相关声音的集合。 事件可能是你执行的一个操作,例如登录到你的电脑,也可能是你的电脑执行的操作,例如让你知道何时收到新的电子邮件。
屏幕保护程序。在特定的一段时间内没有使用鼠标或键盘后,电脑屏幕上显示的移动图片或图案。 在 Windows 随附的主题中已禁用屏幕保护程序,但是你可以启用并向主题中添加一个屏幕保护程序。
你可以在控制面板的个性化中找到你的所有主题。 点击或单击任何主题以将其应用于桌面。
通过以下方式打开个性化:从屏幕的右边缘向中间轻扫,点击搜索(如果使用鼠标,则指向屏幕的右上角,然后将指针向下移动,再单击搜索),在搜索框中输入个性化,然后依次点击或单击设置和个性化。
在控制面板的个性化中,有四种类型的主题。
我的主题。你创建、更改、保存或下载的主题。 只要对主题进行更改,这些新设置即会在此处显示为一个未保存的主题。
Windows 默认主题。你可以用来个性化电脑的 Windows 主题。 大多数主题都包括一个桌面背景幻灯片放映。
安装的主题。你的电脑制造商或其他非 Microsoft 提供商创建的主题。
高对比度主题。让屏幕上的项目更易于查看的主题。 高对比度主题不包括自动窗口边框颜色或桌面背景幻灯片放映。
创建主题
你并不是只能使用 Windows 随附的主题,还可以使用自己的图片和屏幕保护程序创建自定义主题,并选择它们附带的颜色和声音。 若要开始自定义,请点击或单击任何主题以将其应用于桌面。 然后更改该主题的每个部分,直到桌面背景、窗口边框颜色、声音和屏幕保护程序符合你的要求。 所做的所有更改将作为未保存的主题保存在我的主题下。

未保存的主题
创建主题的步骤
通过以下方式打开个性化:从屏幕的右边缘向中间轻扫,点击搜索(如果使用鼠标,则指向屏幕的右上角,然后将指针向下移动,再单击搜索),在搜索框中输入个性化,然后依次点击或单击设置和个性化。
若要更改桌面背景,请点击或单击桌面背景,浏览到要使用的图片,选中要加入幻灯片放映的图片对应的复选框,然后点击或单击保存更改。
若要更改窗口边框和任务栏的颜色,请点击或单击窗口颜色,然后执行以下操作之一:
点击或单击自动以便让 Windows 根据桌面背景图片中的颜色自动选择颜色,然后点击或单击保存更改。
– 或者 –
(本文来源于图老师网站,更多请访问http://m.tulaoshi.com/diannaorumen/)点击或单击要使用的颜色,然后点击或单击保存更改。

自动窗口颜色选项
若要更改计算机在发生事件时发出的声音,请依次点击或单击声音、声音方案列表中的项目及确定。
若要添加或更改屏幕保护程序,请依次单击屏幕保护程序和屏幕保护程序列表中的项目,更改任意设置以满足你的喜好,然后点击或单击确定。
在你对新主题的显示和声音感到满意后,保存该主题,以便可以随时使用它。
保存主题的步骤
通过以下方式打开个性化:从屏幕的右边缘向中间轻扫,点击搜索(如果使用鼠标,则指向屏幕的右上角,然后将指针向下移动,再单击搜索),在搜索框中输入个性化,然后依次点击或单击设置和个性化。
在我的主题下,点击或单击未保存的主题以将其应用于桌面。
点击或单击保存主题。
输入主题的名称,然后点击或单击保存。
此时新主题名称将出现在我的主题下。
共享主题
在保存主题后,你可以将其与朋友和家人共享。 若要将你的主题发送给其他人,首先需要以可共享的文件格式(称为.themepack 文件)保存该主题。
通过以下方式打开个性化:从屏幕的右边缘向中间轻扫,点击搜索(如果使用鼠标,则指向屏幕的右上角,然后将指针向下移动,再单击搜索),在搜索框中输入个性化,然后依次点击或单击设置和个性化。
点击或单击你自定义的主题以将其应用于桌面。
长按或右键单击该主题,然后点击或单击保存主题用于共享。

保存主题
在文件名框中,输入主题的名称,然后点击或单击保存。
你可以使用电子邮件、网络或外部驱动器共享主题。
删除主题
如果你不再使用已创建或下载的主题,可以将其从电脑中删除,节省磁盘空间。 (无法删除 Windows 自带的主题。)
点击或单击不同主题以将其应用于桌面。 你无法删除正在使用的主题。
长按或右键单击要删除的主题,然后点击或单击删除主题。
获取更多主题
你可以在 Windows 网站上的个性化库中找到更多主题以添加到你的收藏中。
获取有关图片的详细信息
(本文来源于图老师网站,更多请访问http://m.tulaoshi.com/diannaorumen/)如果你想了解特定主题中包含的图片,可以查看有关这些图片的详细信息,包括标题和拍摄照片的地点。 (对于某些图片,可能未提供这些信息。)
通过以下方式打开个性化:从屏幕的右边缘向中间轻扫,点击搜索(如果使用鼠标,则指向屏幕的右上角,然后将指针向下移动,再单击搜索),在搜索框中输入个性化,然后依次点击或单击设置和个性化。
点击或单击某个主题以将其应用于桌面,然后点击或单击桌面背景。
长按或指向图片以查看有关它的详细信息。
注意
你无法更改用于 Windows 中项目(如窗口标题栏、菜单或工具提示)的默认字体或字体颜色。 但是,你可以让屏幕上的所有文本(及像图标这样的其他项目)变得更大,或者你可以更改特定项目的文本大小,而不更改屏幕上其他任何项目的大小。