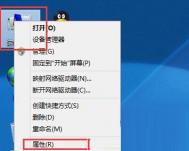Win10预览版还不稳定,很多用户安装的是WinXP/Win7/Win8.1/Win10双系统或者多系统(详见系统之家《Win10双系统怎么安装?》),这样一来,电脑启动时会让用户在双系统或多系统中选择需要运行的操作系统。
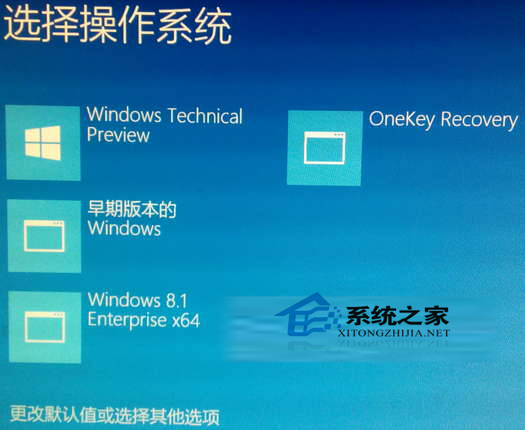
但是其中会有一个默认启动的操作系统,当倒计时结束后,如果你没有选择操作系统,就会启动默认的操作系统。那么如何自定义默认启动的操作系统和等待的时间呢?方法如下:
方法一:在系统启动菜单中进行设置
当电脑开机启动到选择操作系统界面时,点击下面的更改默认值或选择其他选项进入选项界面。如图:
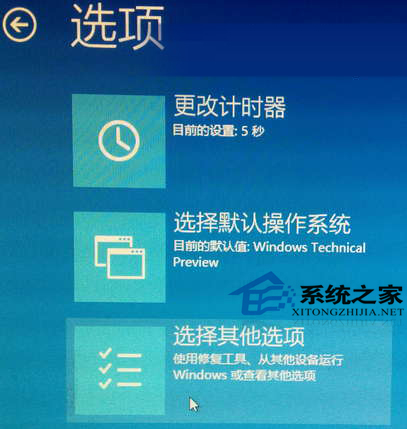
点击更改计时器即可进入修改等待时间的界面。如图:
(本文来源于图老师网站,更多请访问http://m.tulaoshi.com/diannaorumen/)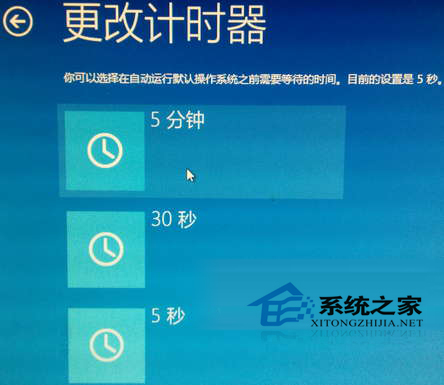
选择合适的等待时间,一般5秒钟足矣。如果你觉得5秒钟还太长,想要更改为更短的时间,则需要使用下面的方法二在系统配置中进行设置。
然后按左上角的左箭头状的返回按钮返回到刚才的选项菜单,再点击选择默认操作系统即可进入默认启动的操作系统设置界面。如图:

上面会提示当前的默认值,你选中需要默认启动的操作系统即可。
然后按两次返回按钮返回到操作系统选择界面进入想要启动的操作系统即可。
方法二:在系统配置的引导项中进行设置
在Win10系统中,按Win + R 快捷键调出运行对话框,输入msconfig,确定,打开系统配置窗口,切换到引导选项卡。如图:
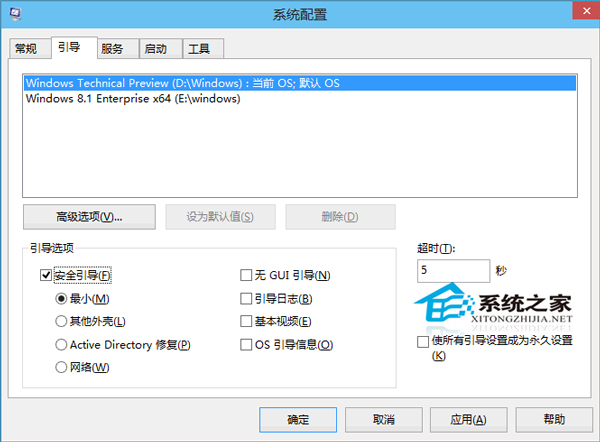
在上面的操作系统列表中选择想要默认启动的操作系统(注意,这个菜单里不会显示Windows XP系统,所以如果是同时安装有WinXP系统的多系统用户,并且想要默认启动到WinXP,请使用方法一进行设置),然后点击设为默认值。
然后在右下方的超时设置框中输入想要的等待时间即可。
最后点击应用或确定,使设置生效。
电脑如果安装多个系统,那么启动时就一定会让用户选择一个操作系统。如果给用户选择的时间到了,而用户还没选择,那就进入默认的操作系统,这是惯例,只是我们用户有权利设置等待时间和默认进入的系统。
(本文来源于图老师网站,更多请访问http://m.tulaoshi.com/diannaorumen/)