微软推出的免费在线存储工具OneDrive内置在Win10系统中,当我们把文件或图片添加到OneDrive后,以后就可以随时随地访问它。Win10系统如何向OneDrive添加和删除文件呢?
1、左键点击开始,在开始屏幕中左键点击:OneDrive免费在线存储工具图标;
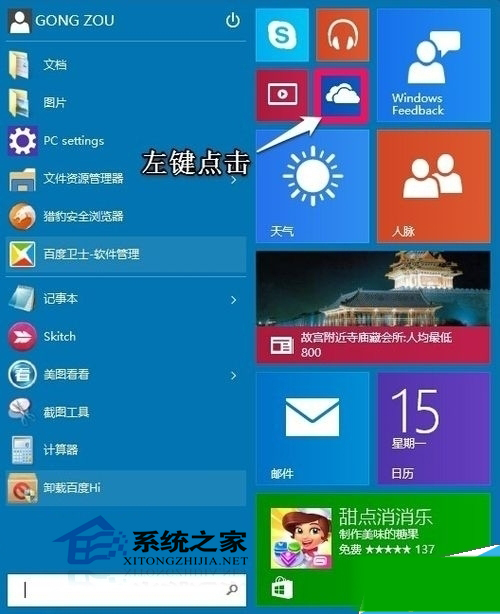
2、这时就打开了OneDrive窗口;
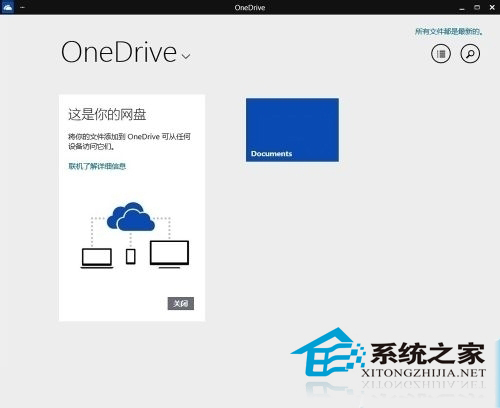
3、我们右键点击:Documents,就会弹出:OneDrive工具栏;

4、如果我们要向OneDrive中添加文件,(1)左键点击OneDrive工具栏中的更多,(2)在弹出的菜单中再左键点击:添加文件;
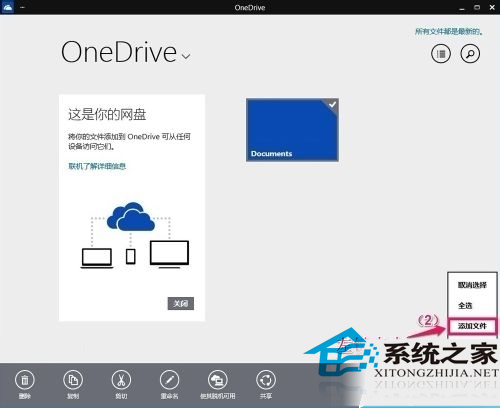
5、如:我要添加G盘的文件,左键点击:常用文件G:;
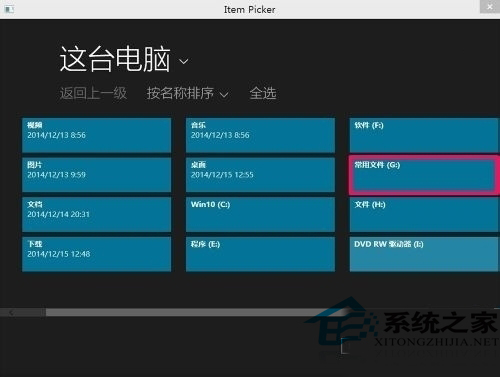
6、继续点击:
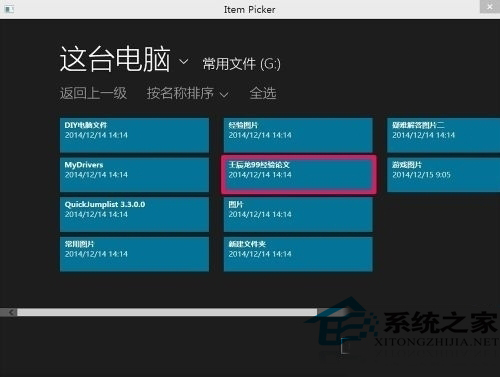
7、再点击:2014年电脑配置.txt;
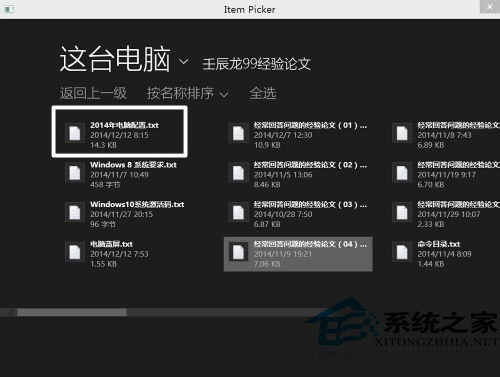
8、接下来,点击:复制到OneDrive;
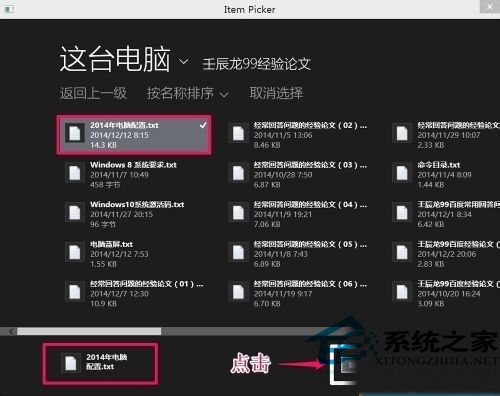
9、点击:复制到OneDrive后,我们可以看到文件已经复制到OneDrive工具中;
(本文来源于图老师网站,更多请访问http://m.tulaoshi.com/diannaorumen/)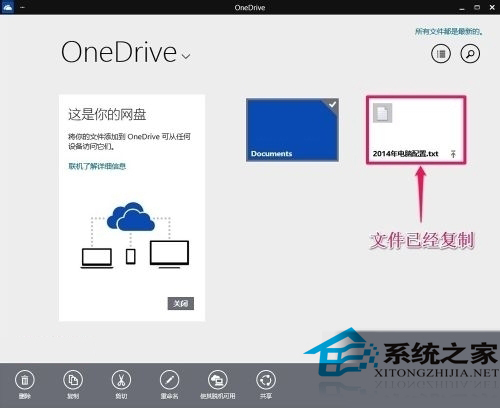
10、我们点击OneDrive工具栏中的更多 - 同步;
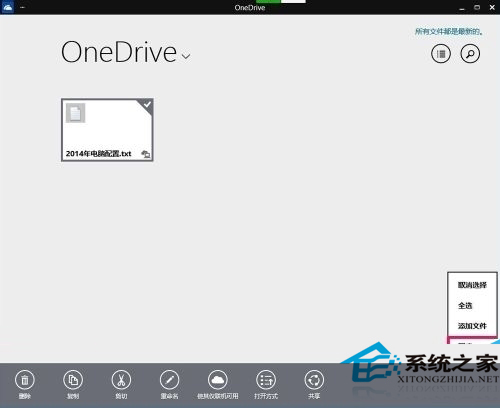
11、文件添加完成,我们左键双击:2014年电脑配置.txt文件,可以打开这个文件;
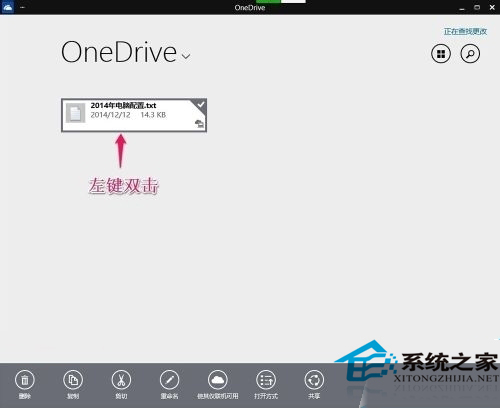
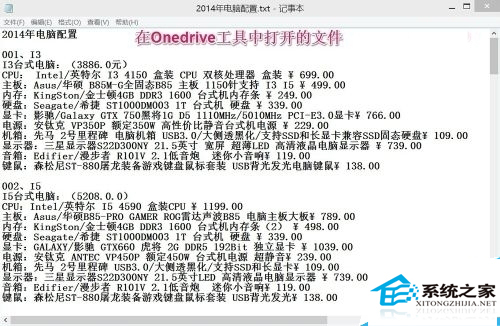
12、在OneDrive免费在线存储工具中删除文件(图片)的方法。如果我们要删除OneDrive免费在线存储工具中的文件(图片),可以按下述步骤完成:右键单击文件(图片),在工具栏中左键点击:删除,在弹出的的询问框中也点击:删除;
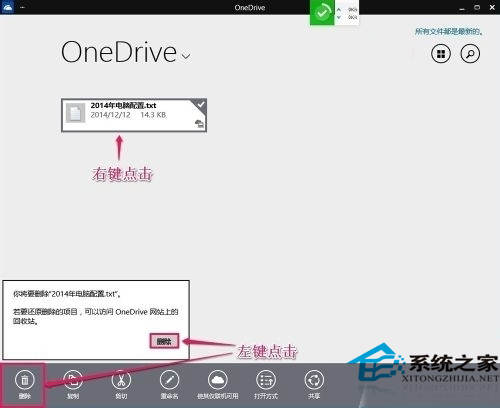
13、在弹出的的询问框中也点击删除以后,我们添加的文件已经删除。
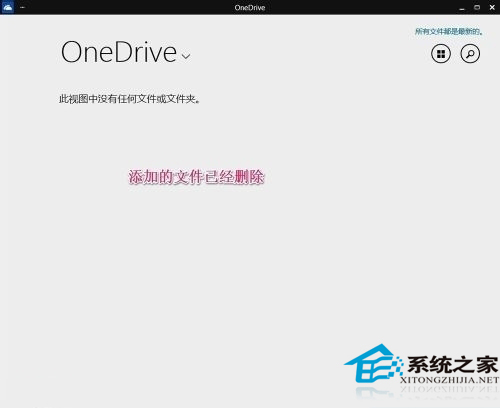
14、上述即:向Windows10系统中的OneDrive免费在线存储工具中添加或者删除文件(图片)的方法,供朋友们参考和使用。
OneDrive,原名SkyDrive,支持100多种语言,使用自己SkyDrive服务所用的Microsoft账号登录,即可访问OneDrive来准备进入新的服务。OneDrive有多种用途,Win10更新到9901后还能存储应用和其他软件、数据(《Win10 Build 9901 OneDrive功能介绍》),但是基本的功能就是添加文件,上文就是添加或删除的方法。
(本文来源于图老师网站,更多请访问http://m.tulaoshi.com/diannaorumen/)










