最近公司为了充分利用图书资源,方便员工查询,决定在公司内部网上建立一个图书查询系统。考虑到公司图书不多,只有1千多册,且专业书居多的特点,我决定做两个查询条件:一个是根据图书类别来查询, 用户只要选择相应的类别就可以显示出该类别的所有图书,这主要是面对对公司图书不熟悉的人;第二个是根据图书名称来查询,用户只要输入图书名,就可以快速的搜索到符合条件的所有图书。
方案已定,接下来就是用什么软件做及如何做的问题了。在这里,我选用了网页的形式,这样同事们只要打开浏览器,输入相应的地址就可以查询了。因此,我使用网页制作利器 dreamweaver 软件(下面简称dw),数据库用acess,环境为win98,pws(编者注:关于PWS的使用教程可以查阅《深入了解微软个人服务器PWS之一》《深入了解微软个人服务器PWS之二》《深入了解微软个人服务器PWS之三》《深入了解微软个人服务器PWS之四》)。下面就正式开工锣。
点击这里下载本教程的源代码
首先,建立数据库:
一、在我的文档下面新建一个文件夹,起名为研究所。当然你也可以在其他地方新建,起其他名字。
二、打开acess,新建一数据库db1,建立两张表 leibie 和 tushu ,表与表之间的联系字段为类别名称。
表leibie结构为两个字段:
(1)类别号,文本类型,字段长度为6位,必填字段,不允许输入空白字符串;
(2)类别名称,文本类型,字段长度为20位,必填字段,不允许输入空白字符串。
表tushu结构为九个字段:
(1)编号,文本类型,字段长度为6位;
(2)书名,文本类型,字段长度为60位,必填字段,不允许输入空白字符串。
(3)作者,文本类型,字段长度为50位;
(4)出版者,文本类型,字段长度为60位;
(5)版次,文本类型,字段长度为15位;
(6)单价,货币类型,允许小数位数2位,默认值为0元;
(7)类别名称,文本类型,字段长度为20位,必填字段,不允许输入空白字符串。
(8)是否借出,文本类型,字段长度为4位,必填字段,不允许输入空白字符串,默认值为 No 。
(9)备注,备注类型。
(本文来源于图老师网站,更多请访问http://m.tulaoshi.com/webkaifa/)三、根据表结构输入各项数据。
其次,设置站点及连接数据库:
(1)设置站点。打开dw ,选择 site 菜单下的 new site ,弹出设置站点面板,站点名输入研究所,目录就是我们刚才建立的目录,如图1,Testing Server选项中的Server Model选择Asp VBScript,Access选择Local/Network。
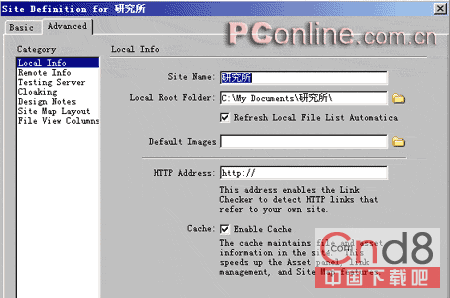
图1
(2)新建一网页,因为查询是动态页面,因此在弹出的面板中选择Dynamic page和Asp VBScript,如图2。按create按钮回到页面。
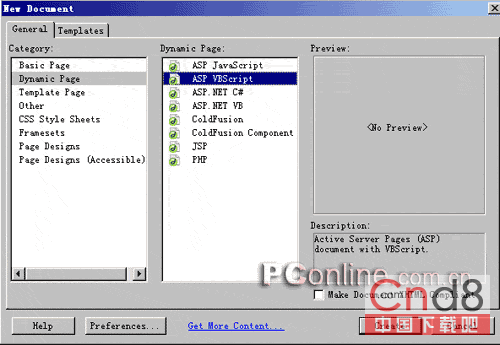
图2
(3)连接数据库。展开右边的Application 面板,选择Databases标签,按"+"按钮,选择Data Source Name (DSN),如图3。

图3
(4)在弹出的Data Source Name (DSN)面板上(如图4)选择define...按钮进入ODBC数据源管理器,选择系统DSN标签,点击添加按钮,选择"Driver do Microsoft Access(*.mdb)"数据驱动程序,点击完成按钮。
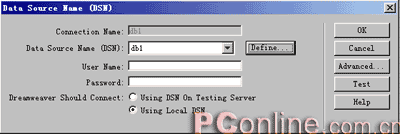
图4
(5)在随后的面板上选择数据库路径(就是我们刚才建立的目录),选中db1,数据源名输入db1,如图5。
(本文来源于图老师网站,更多请访问http://m.tulaoshi.com/webkaifa/)
图5

图9
3、设置完毕后,点击test按钮,大家可以看到leibie表的内容全显示出来了。点击OK回到页面,这时我们可以看到Binding标签下方显示出我们刚刚建立的名为Recordset1的查询。
4、输入网页上静态显示的内容,如图10,其中返回链接到主页index.htm 。

图10
5、点击Binding标签下方Recordset1旁边的"+"号,展开字段,用鼠标按住类别名称字段不放,直接拖到页面上的单元格中,松开鼠标, 这样单元格就包含了一个动态文本,页面效果如图11。

图11
只是现在这个单元格还只能显示一行(大家可以先在浏览器里看一看是不是这样的显示效果),那么如何才能将所有的字段内容显示出来呢?
6、选中表格,再选择右边的Application面板中的Server Behaviors标签,按加号按钮,选择Repeat Region(循环区域),这样就可以控制一页显示多少记录了。在这里,因为图书类别不多,因此在对话框中选择All Records(显示所有记录),不分页显示了,具体如图12。

图12
7、运行pws,设置好路径,用浏览器打开此网页,看看屏幕上是不是将数据库里的类别名称都显示出来了,只是现在还不能点击进去。好,下面我们就来做相应的显示图书的页面。
三、制作按类别查询显示的页面
1、新建一动态网页,取名xianshi.asp。
2、建立记录集。选择Application面板中的Bindings标签,按加号按钮,选择Recordset(Query),弹出Recordset对话框,里面的设置如图13,名字为Recordset2,数据库表选择tushu,因为网页显示的图书信息是根据前面查询条件来显示的,因此就需要设置一个限制条件来选择符合条件的图书,那么这个条件是通过什么来实现传递和接受的呢?这就需要用到URL Parameter(URL参数)了,利用这个参数可以从查询网页传递查询条件,然后在显示网页中接受这个参数来显示符合的记录。具体使用方法如下:
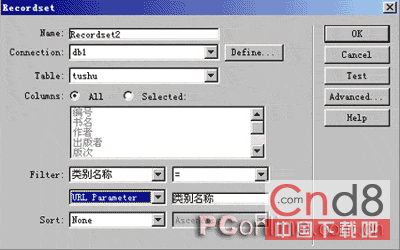
图13









![[Delphi]一个解析FTP地址的小函数](http://img.tulaoshi.com/201602/19/8578322d7a20f38b886d7419be8b941c_thumb_189.jpg)
