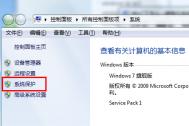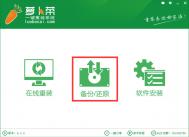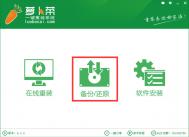针对于系统重装费时问题,系统的备份还原软件越来越受广大电脑用户的亲睐,U大师推出一款电脑版备份还原系统软件,本教程介绍使用该软件对已经安装的操作系统(也就是系统所在的C盘)进行备份和系统出问题时该怎样还原。
一、 准备
从U大师官网中下载最新的电脑板备份还原系统软件。
二、 备份
单击可执行文件.exe,运行软件,如果你第一次使用该软件进行系统备份,下方回忆红色字体显示提示,建议进行备份操作,若已经用过该软件,则会显示上次备份系统时间。运行界面如下
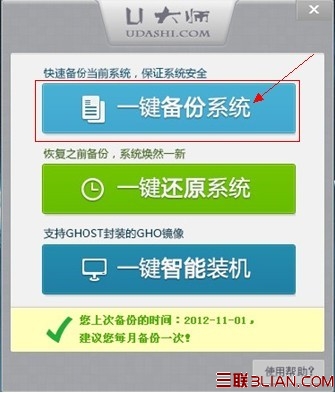
图1 软件运行界面(已备份过)
1. 首先要对当前系统进行备份,单击一键备份系统,弹出备份系统框,在那里会显示,备份后系统文件名称以及文件存放路径。图形如下:

图2 运行一键备份系统界面
2.点击一键备份按钮,弹出确认框,如图:

图3 确认对话框
3.单击是,电脑重新启动,进入WINPE界面,自动进行系统备份,备份结束后自动返回系统界面。如图

图4 自动备份
三、 还原
1. 运行一键备份还原系统,点击一键还原系统按钮,执行系统还原。如图:
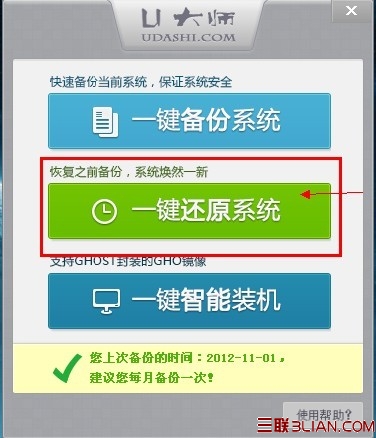
图5 一键还原
2. 弹出一键还原框,显示了还原系统的名称与路径,单击一键还原按钮,进入系统还原,弹出确认框,如图:

图6 确认框
3. 单击是,电脑重新启动,进入INPE界面,自动进行系统还原,结束后自动返回新的系统界面。如图:
(本文来源于图老师网站,更多请访问http://m.tulaoshi.com/diannaorumen/)
图7 自动还原界面
四、 一键智能装机
准备:一个系统镜像文件
1. 运行一键备份还原系统,点击一键智能装机按钮,执行系统安装。如图:

图8 一键智能装机
2、在弹出的提示框选择对应的GHO文件,以及系统存放的磁盘再选择系统需要安装的位置,确定之后点击一键装机,弹出确认框。如下图。当然也可以选择提示框下方的链接进行其他操作,如打开下载XP、WIN7系统以及参看使用教程等。
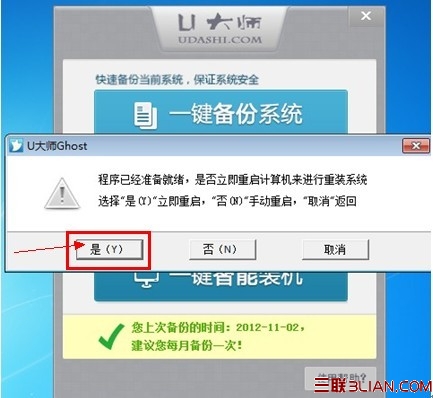
图9 确认框
2.继续操作,选择是,系统自动重新启动,进入系统自动安装操作,如图

图10 自动安装系统界面
(本文来源于图老师网站,更多请访问http://m.tulaoshi.com/diannaorumen/)4.相应安装工作结束后,系统自动重启进入新的操作系统界面,这样,一键智能装机整个过程就成功了!