第四抠:用通道抠图
通道是抠图最常用到的,也是众多抠图方法中的老大了。理解了通道,也就对PS有了领悟了。建议新手抠图尽量多用通道去解决去磨练。
1、同样留几个必要图层
(本文来源于图老师网站,更多请访问http://m.tulaoshi.com)
2、复制图层1为图层1副本,拖到蓝色底图上方,并将图层1副本设定为正片叠底如图所示:
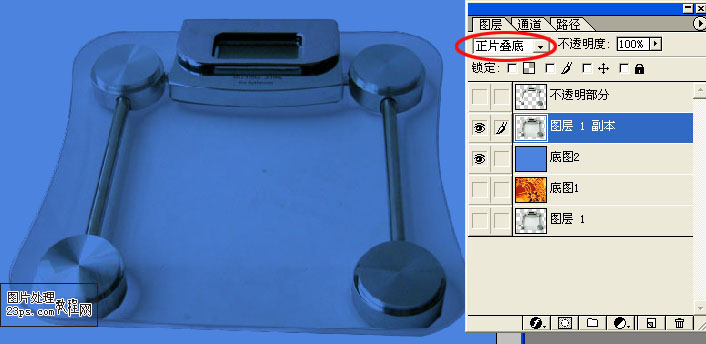
3、大家看上图,现在欠缺的是玻璃的光亮。所以必须再想办法抠出玻璃的高光。必须进行一系列的操作:回到图层1,让其它图层前的眼睛都消失。如图:
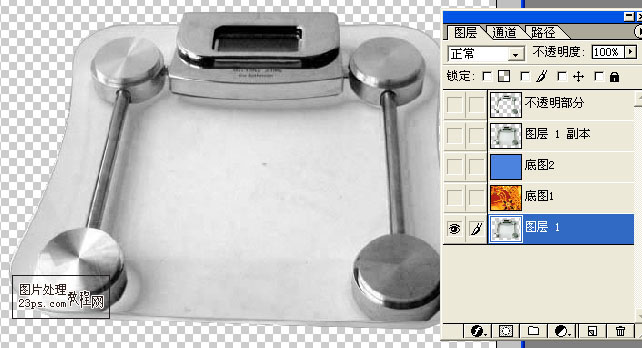
4、回到通道,复制蓝通道为蓝副本如图所示:(顺便说说通道,大家看通道就是黑与白,黑色区域是不被选取的,白色区域是可以选取的,我门可以用色阶等其它手段改变通道里白色区域的大小,我们还可以选择白色区域,只要按住ctrl,然后用鼠标点击通道,就可选取白色区域,具体表现是蚂蚁线出现。)
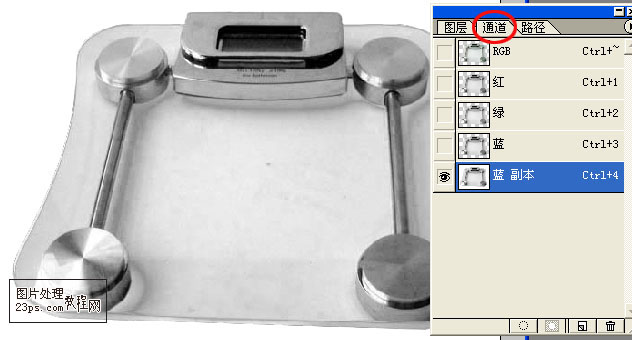
5、用魔棒工具选取玻璃外面的白色区域,前景色为黑色,按alt+Delete键填充黑色,效果如图所示:
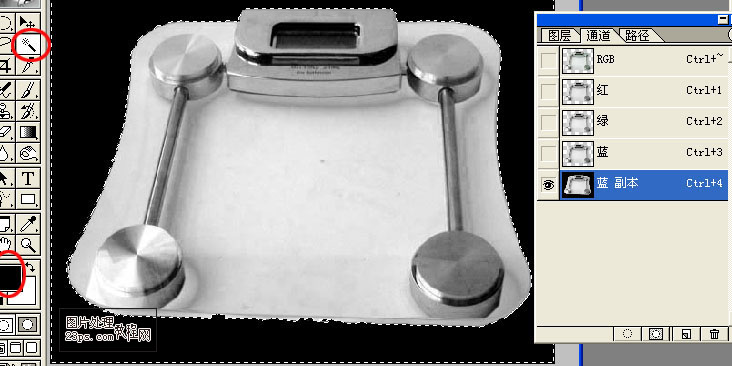
6、按ctrl+d取消蚂蚁线,然后进行色阶调整,按ctrl+L色阶面版出现,具体如图所示:

7、现在可以选取高光了,左手按住ctrl不放,右手用鼠标点击用色阶调整过的蓝副本通道,蚂蚁线出现了,蚂蚁线的出现表示已选取了蓝副本通道里的白色区域了。
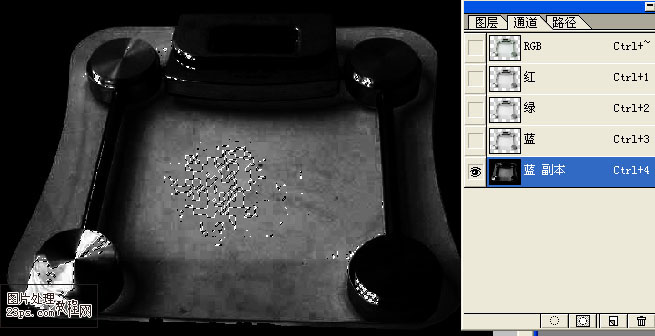
8、不要取消蚂蚁线,回到图层面版。如图所示:
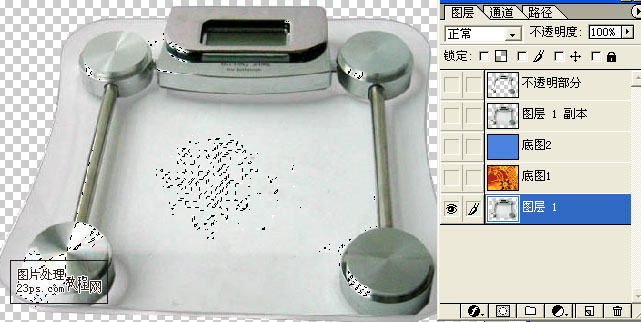
9、按ctrl+j出现图层2,隐藏图层1,显示如图:
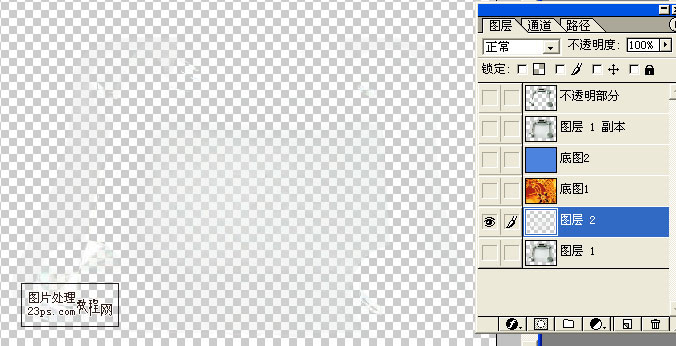
10、将图层2拖到图层1副本的上方,并将图层2设定为屏幕后滤色,请注意红色椭圆,同是也请注意那些图层隐藏,哪些图层该显示。具体如图:

11、将图层2拖到图层1副本的上方,并将图层2设定为屏幕后滤色,请注意红色椭圆,同是也请注意那些图层隐藏,哪些图层该显示。具体如图:

12、现在又得用橡皮擦工具擦掉该擦的,保留该留的白色了,具体擦除同上面的擦除方法一样,大家回到上面看看。
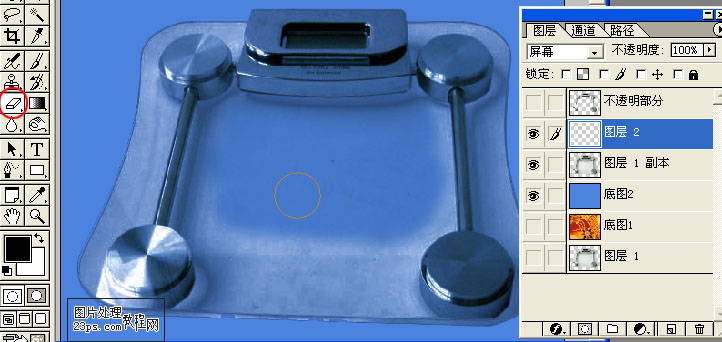
13、擦除完后,让不透明部分层前的眼睛出现,为可见状态。
大家看,玻璃被抠出来了。

14、换个背景看下效果。
通道抠图完毕!

附言:在整个抠图过程中,有好几处要用到蒙版,但我没有用蒙版,对于新手,往往会被一个简单的蒙版而蒙糊涂,致使抠图在新手眼里急剧复杂化了。新手理解了抠图后,一旦再掌握了蒙版,对于这样的抠图就会游刃有余了。
这个玻璃的底是白色的,有点特殊性,其实在在第一抠中想获得玻璃光亮部分也可不用几次应用图像,直接将该层不透明度设置为40%左右,再进行涂抹,效果也一样。还有,这个玻璃底色如果不是白色而是其它的颜色呢?那么都要先shift+ctrl+u去色再进行色阶调整。
还有其它方法可抠,也有外挂滤镜可抠,但此处都是多余了。











