大多数家庭保存着旧照片。它们记录了老一辈曾经的岁月。也为长辈们回忆时的凭据。不过有很多珍贵的照片因为保管不善产生了霉点,或者在吵架时赌气撕成碎片。当我们需要的时候,这些照片已经损坏得不成样子。不过不要紧,让我们用Photoshop修复这些破损,圆老人一个梦吧。
本期使用工具:自由变换、去色命令、仿制图章、修补工具
前期准备,拼接去色
旧照片往往会有一些破损,我们需要把破损的照片拼接在一起。另外旧照片发黄,个别地方会因为霉斑带有红色或者绿色的斑点。我们可以利用去色命令去掉它。
1、首先我们要把碎片分离成单独的图层,以方便下一步的拼接。我们将图像放大,利用多边形套索工具沿着碎片的边缘将碎片选择出来,按下Ctrl+J将选择区的图像复制为新图层。然后再回到背景图层选择下一块碎片。再使用Ctrl+J将它放置在新的图层上。这样我们将照片的每一个碎片都建立为一个图层。双击图层名称,为该图层起一个形象的名字。

图1
2、在背景图层前面的眼睛图标上点击,将它隐藏,分别进入较小的碎片图层,按下Ctrl+T,对它们应用自由变换。旋转角度,使它和最大的那张照片对齐。破损的照片的扫描稿往往不用再缩放,关键要对好位置和角度。而位置和角度最简单的参考点就是照片的边缘线与照片中的建筑物等,把它们对齐后将角度旋转到一致即可。图2中的标注1所示为当前修复的图层-右上角的小块照片。标注2所示为变换框。可以看到照片的边角已经与左侧最大的碎片对齐了。

图2
3、对位完成之后,按下Shift+Ctrl+E,将所有可见图层合并。接着按下Shift+Ctrl+U,将照片去色处理。
技术提示:在管理大量的图层的时候,合并可见图层操作是十分方便的技术。它的快捷键是Shift+Ctrl+E。本例我们将背景隐藏,然后合并可见图层,即可将所有看得到的图层合为一层。
隐藏背景层的目的是,假如后面的操作有误,我们还有一个原始图像可以利用,方便后面的操作。
新层修复,无损的修复方法
后面我们将使用在新图层上制作修复图层的方法。这种方法不破坏图像层,如果修坏只需将该层删除即可,万无一失。
1、将拼接好的图层改名为修复背景,建立一个新层,起名为覆盖层,我们将把修复的图面放在这个新层上,让它覆盖在下方缺陷位置。
2、在工具条中选择仿制图章工具。
3、在属性栏中,设置样本为当前和下方图层。这样我们在修复时,就可以把下层的图像复制在上面的空图层上,从而达到修复的目的。
4、按着Alt键,在周围取样,松开Alt键,在破损的地方涂抹。就可以把周围的取样图像覆盖在破损位置。修复后的图像如图3所示,图3下方为覆盖层中我们修复的图像部分,可以看到重点修复点是在破损位置。
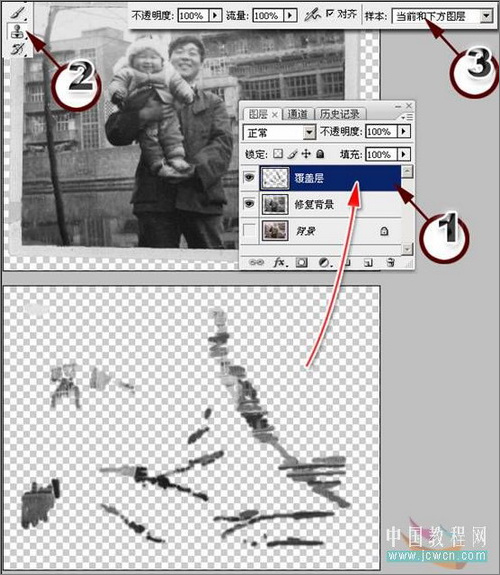
图3
上面这几步是非常需要耐心来完成的。每一个取样点都需要认真对待。要注意取样点和修复点一定要相似,包括明度相似与纹理相似。举一个例子,照片右侧下方有三条水泥边角线,我们可以从左边较好的地方取样,然后把它覆盖到右边去,每条线都覆盖一下,最终修复这里。
下面简要说明几个修复技巧:
1、如图4标示1处,人物的衣服颜色比较统一,非常容易修复。我们可以用非常较大的笔头修复大块的纯色区域,用极小的笔头,放大画面后,对细节很多的地方进行覆盖修复。
2、如图4标示2处。楼房的拐角正处于破损的边缘,修复起来非常困难,我们可以从附近找相似的图像,比如窗户的左上角取样,然后到要修复的位置,把鼠标放在窗户的左上角开始覆盖,这样可以保证十分精确的对位。
3、假如有些地方的修复效果并不好,先不要管它,后面再使用画笔或者加深减淡工具进行重绘与修饰。

图4
发挥绘画技术,彻底进行修复
我们前面用仿制图章工具进行了初期修复,最后我们利用加深和减淡工具,结合画笔彻底修复图像。
其实这一步完全是靠使用者的美术基础。对于学过素描的人来说,这不是什么难事。关键是要掌握工具使用的技法。
加深和减淡工具,是用于对颜色进行加深和减淡的专用工具,使用它可以在图像原有的基础上进行修改。非常适合构建阴影和高光。
画笔工具,用于重构完全破损的位置的图像。在使用画笔工具进行重绘时,要注意,旧照片没有十分平滑的过渡图像。画笔画过的地方,会感觉过渡过于平滑。我们还需要将画笔变硬一些,用一个像素的笔头,深浅不一的颜色在上面加上一些小杂点,才可以和背景融合起来。把图像放大,你可以看到这个情况。多观察,多摹仿,才能做出可信的图像融合来。
无论是使用加深、减淡工具,还是使用画笔工具,都要注意把画笔的不透明度调到很低,一遍一遍地上色和修改,这样可以做出较好的融合。
本例中没有特别需要绘画的细节,我将画面放大后,对人的面部用加深减淡工具进行细修,加强了明暗对比。

图5
奇奇怪怪,剪刀裁出边框来
裁剪工具就像一把剪刀,一般我们用它来裁掉不需要的图像,这次我们用它裁出边框,它可不仅仅是用来剪掉图像的工具哟。
1、使用图层-拼合图像命令,扔掉隐藏图层,将全部图像变成一个背景层。我们将图像修复后,还要为它加上画框。怎么加呢?很简单,利用两步裁剪法。首先我们使用裁剪工具,框出画面的范围,将其裁剪。
2、将背景色设置为白色,再次使用裁剪工具,先框选整个画面,然后按着Alt键,拖动角部的控制点,将裁剪框扩大到画面以外。扩大的范围,就会成为最后照片的边框。
3、图5所示右侧即为裁剪出边框的最终图像。

图6










