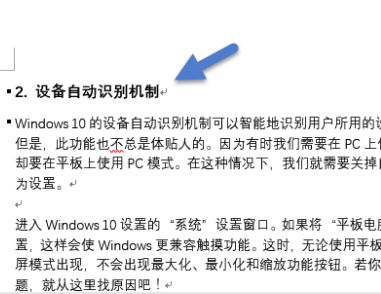word排版技巧
一、 快速定位到上次编辑位置
用WPS编辑文件时有一个特点,就是当你下次打开一WPS文件时,光标会自动定位到你上一次存盘时的位置。不过,Word却没有直接提供这个功能,但是,当我们在打开Word文件后,如果按下Shift+F5键您就会发现光标已经快速定位到你上一次编辑的位置了。
提示:其实Shift+F5的作用是定位到Word最后三次编辑的位置,即Word会记录下一篇文档最近三次编辑文字的位置,可以重复按下Shift+F5键,并在三次编辑位置之间循环,当然按一下Shift+F5就会定位到上一次编辑时的位置了。
二、 快速打印多页表格标题
选中表格的主题行,选择表格菜单下的标题行重复复选框,当你预览或打印文件时,你就会发现每一页的表格都有标题了,当然使用这个技巧的前提是表格必须是自动分页的。
三、 快速定位到上次编辑位置
用WPS编辑文件时有一个特点,就是当你下次打开一WPS文件时,光标会自动定位到你上一次存盘时的位置。不过,Word却没有直接提供这个功能,但是,当我们在打开Word文件后,如果按下Shift+F5键您就会发现光标已经快速定位到你上一次编辑的位置了。
提示:其实Shift+F5的作用是定位到Word最后三次编辑的位置,即Word会记录下一篇文档最近三次编辑文字的位置,可以重复按下Shift+F5键,并在三次编辑位置之间循环,当然按一下Shift+F5就会定位到上一次编辑时的位置了。
四、 快速对齐段落
Ctrl+E :段落居中。
Ctrl+L :左对齐。
Ctrl+R :右对齐。
Ctrl+J :两端对齐。
Ctrl+M :左侧段落缩进。
Ctrl+Shift+M :取消左侧段落缩进。
Ctrl+T :创建悬挂缩进效果。
Ctrl+Shift+T :减小悬挂缩进量。
Ctrl+Q :删除段落格式。
Ctrl+Shift+D :分散对齐。
五、 快速在文章中填加1)
Alt+Ctrl+L
六、 快速插入日期和时间的快捷键
Alt+Shift+D:当前日期
Alt+Shift+T:当前时间
七、 快速在文档中插入自己公司的信息
公司名称
公司住址
联系电话
联系人姓名
可以先选定这些内容,再单击工具→自动更正→在替换框中输入标记名称(如公司信息)→添加→确定,以后凡是在文档中要用到这个信息的地方键入公司信息(不要引号)这几个字后就自动替换成:
公司名称
公司住址
联系电话
联系人姓名
说明:有些输入法不支持这个功能,键入标记名称后要按一下空格才行。
八、 快速转换全角半角
标点符号的全角/半的转换用:Ctrl+.
数字字母的全角/半的转换用:Shift+空格
九、 快速让Word表格一分为二
将光标定位在分开的表格某个位置上,按下Ctrl+Shift+Enter组合键。这时你就会发现表格中间自动插入一个空行,这样就达到了将一个表格一分为二的目的。
十、 快速调整页眉横线长度
在word插入页眉后,会自动在此位置添加一条长横线。如果需要调整此线的长度及其水平位置,可以首先激活页眉,选择格式下的段落命令,调整一下左右缩进的字符值,确定可以看到最终效果了!
十一、 快速将字体改为上标或下标的方法
本人在一次无意间发现了这个方法,选定你要下标的字,然后在英文状态下按住Ctrl,再按一下BASKSPACE旁的+/=的键,就可以了(Ctrl++/=)。上标只要在按Ctrl的同时也按住Shift ( Ctrl+Shift++/=),大家可以试试。
十二、 批量转换全角字符为半角字符
首先全选。然后格式→更改大小写,在对话框中先选中半角,确定即可。
十三、 建立一个矩形选区
(本文来源于图老师网站,更多请访问http://m.tulaoshi.com/diannaorumen/)一般的选区建立可用鼠标左键,或用shift键配合pgup、pgdn、home、end、箭头等功能键,当复制一个规则的矩形区域时,可先按住Alt键,然后用鼠标左键来选。我一般用此来删除段首多余的成块的空格。
十四、 代替金山词霸
点工具语言翻译,在右边出现的搜索框中输入要查的单词,回车就可以翻译了。可以选择英语翻成中文或中文翻成英语。第一次使用可能要安装。
十五、 每页添加水印的操作
1. 制作好文档后,通过视图→页眉页脚命令,调出页眉页脚工具栏,单击其中的显示→隐藏文档正文文字按钮,隐藏正文部分的文字内容。
2. 选择插入菜单中的文本框命令,在页眉的下方插入一个空文本框。
3. 在文本框内加入作为水印的文字、图形等内容,右击图片,选择快捷菜单中的设置图片格式命令,在对话框中图片选项卡下,通过图像控制改变图像的颜色,对比度和亮度,并手动调整图片的大小。
4. 通过设置文本框格式命令,把文本框的线条色改为无线条色。
5. 单击页眉页脚工具栏的关闭按钮,退出页眉页脚编辑。
6. 完成上述步骤的操作,水印制作得以完成,这样就为每一页都添加了相同的水印。
十六、 删除网上下载资料的换行符(象这种↓)
在查找框内输入半角^l(是英文状态下的小写L不是数字1),在替换框内不输任何内容,单击全部替换,就把大量换行符删掉啦。
十七、 将阿拉伯数字转换成中文数字或序号
1、先输入阿拉伯数字(如1234),全选中,单击插入/数字/数字类型(壹、贰)/确定,即变为大写数字(如壹仟贰佰叁拾肆),会计朋友非常适用。
2、其他像一千二百三十四,甲、乙,子、丑,罗马数字等的转换,可参考上法。
十八、 三招去掉页眉那条横线
1、在页眉中,在格式-边框和底纹中设置表格和边框为无,应用于段落
2、同上,只是把边框的颜色设置为白色(其实并没有删的,只是看起来没有了,呵呵)
3、在样式栏里把页眉换成正文就行了强烈推荐!
会多出--(两个横杠) 这是用户不愿看到的,又要多出一步作删除--
解决方法:替换时在前引号前加上一个空格问题就解决了
十九、 合理选择视图
(1)使用大纲视图写文章的提纲,调整章节顺序比较方便
(2)使用文档结构图让你方便的定位章节,编辑文章比较方便。
(3)WORD的最佳作业模式:文档结构图+页面视图。
二十、 巧用自动更正
写论文时,常常用到英文大小写转换,十分不便。使用自动更正可以轻易解决这个问题。
(1)菜单工具栏点击自动更正选项。
(2)选中键入时自动替换
(3)在替换栏内键入全部为小写的英文,如cdna
(4)在替换为栏错误!未找到引用源。内键入正确的大小写的英文, 如cDNA。
(5)确定,如此可以非常方便地始终使用小写英文,word自动将其转换成正确格式。
二十一、 制表位在公式编辑中的应用
制表位的类型包括:左对齐,居中对齐,右对齐,小数点对齐和竖线对齐等,这些制表位的使用方法大致相同,这里仅根据论文中公式排版的要求和目录的制作为例说明制表位的使用方法和效果,更详细的说明请参阅Word的帮助文档。 论文里的公式要求单独放在一个段落,公式居中;按章节进行编号,编号用小括号括起来放在右边行末。首先输入公式和编号,公式的版式选择嵌入式,编号用小括号括起来。然后把光标放在公式所在的段落里,点击页面左上角的制表位图标,切换到居中制表位,用鼠标在水平标尺上大约中间的位置点一下,这样就放置了一个居中制表位在点击的地 方,如果位置不合适还可以用鼠标拖动进行调节。再把左上角的制表位图标切换到右对齐制表位,用放置居中制表位相同的方法放置一个右对齐制表位在行末。 设置好制表位后,把光标放在公式的前面,按一下Tab键,这样就在公式的前面插入了一个制表符,此时公式以居中制表位为中心居中对齐,再把光标移到公式和左括号之间,再按 Tab键插入一个制表符,编号就跑到行末了。用制表位的方法来处理公式的排版,很简单也很方便,不用去敲很多空格去把公式挪到中 间,编号推到行末。还有一个好处,若公式或编号的长度发生变化时,Word会自动调节以 使公式始终在页面的中间,编号始终在行末,不会因为公式或编号变长而换行。更简单的 作法是把公式段落的设置保存为样式,所有的公式段落应用此样式,即简单又方便,而且可以保持所有的公式段落制表位的一致。手工设置制表位,你能保证每次居中制表位的位置都一样吗?!如2. 1、2. 2、2. 3所示。
(2. 1)
(2. 2)
(2. 3)
二十二、 参考文献的编号和引用
步骤如下:
(1)在word文档末尾添加几个文献,如:
[1] 杨秀章.Word 2000中文版使用速成.北京:清华大学出版社,2000.
[2] Peter Weverka. Diane Poremsky.中文Word 2002专家.北京:机械工业出版社,2002.]
注意,输入时应采用word的自动编号。如果word没有自动编号,可自己插入(这个就不用细说了...)
(2)给每个文献制作成书签。如,选择杨秀章.Word 2000中文版使用速成,插入书签,输入书签名(杨秀章_Word 2000中文版使用速成),然后添加。注意书签名必须以字母开头,可包含数字但不能有空格,可以用下划线字符来分隔文字,否则可能无法插入。书签名最好与文献名一致,这样在它位置变化后,你仍能识别它。如图1所示。
(3)在需要引用文献的位置,执行插入引用交叉引用,类型选择书签,选择需要引用的项目,内容选择段落编号。至此,引用完成!如图2所示。
在全篇文档编完后,全选,右键选择更新域,编号就会改变成文献的最新位置。
本人补充:我本人对此方法思考:
(1) 在第一个参考文献前不能插入新的参考文献,否则易出借(上标更新域后不能自动改变);如图3所示。
(2) 删除文章后面的参考文献,更新域后正文的引用上标不会自动删除,而是报错;如图4所示。(出现错误!未找到引用源:交叉引用所引用的信息从文档中删除之后,就会看到该信息。当交叉引用所引用的信息被编辑的时候,该信息也会出现。例如,如果交叉引用所引用的标题中的文字被修改,引用该标题的交叉引用将无效___来自WORD帮助)
图3 参考文献修改
图4 引用标记
(3) 勾选链接,双击引用上标会自动移光标到文后参考文献,反之,双击参考文献则不能链接到正文的引用位置;
(4) 参考文献多时,制作书签太麻烦,并且书签名定义麻烦,在交叉引用时文献多了,找起来也麻烦,你试过就知道了;
不做成书签,直接达到上述效果,优劣几乎同样,步骤如下(我用的WORD2003):
[1]用在末尾添加几个文献,仍然用自动编号。如图5所示。
图5 项目符号和编号
[2]在引用位置执行插入引用交叉引用,引用类型选编号项,引用内容选段落编号,当然最下面的引用哪一个就根据实际直接选文献了。如图6所示。
图6 交叉引用
[3]这种方法我认为与前面采用书签的方式一样,好处是省去了制定书签的麻烦,不好处是鼠标放在引用上标时,采用书签则能显示引用的文献内容,而直接采用交叉引用则不能显示,如图7所示。还有, 书签是可以显示出来的,如图8所示。
图7 书签方式
图8 书签显示
[4]编号中如何添加章节号
论文或书籍一般分章节叙述。图表编号和索引中添加章节号并不困难,注意通过设置多级符号来定制章节样式(点选格式菜单-项目符号和编号,在随后的对话框中指定样式);关键是编号时在题注对话框中,要按编号键,在弹出对话框中,钩上包含章节号,并在章节起始样式项中选择对应的样式。 如果需要按照章节设置公式编号,则需首先设置-,然后设置章编号,如图9所示:
图9 多级符号
对于公式,编号由于不能使用题注,需在编号中添加章节索引。在公式编号的左侧,点击插入菜单-交叉引用,选择编号项,确定引用相应的章节号。随后索引时,注意应先将公式右侧的章节号和公式号全部选中,设置好标签名称,然后再索引该标签,效果如图3所示。怎么样,来试试吧。
[5]其它有什么不妥还没想出来,请高手指点。
最后说一句,对参考文献的删除,最好是整句文献附带自动编号全部删除,而添加参考文献,也最好是自动编号的情况下添加。而整句文献移动,其引用可以自动更新的,也尽量少用。采用尾注加交叉引用的方法:
二十三、 图表和公式的自动编号
在论文中,图表和公式要求按在章节中出现的顺序分章编号,例如图1-1,表2-1,公式3-4等。在插入或删除图、表、公式时编号的维护就成为一个大问题,比如若在第二章的第一张图(图2-1)前插入一张图,则原来的图2-1变为2-2,2-2变为2-3,,更糟糕的是,文档中还有很多对这些编号的引用,比如流程图见图2-1。如果图很多,引用也很多,想象一下,手工修改这些编号是一件多么费劲的事情,而且还容易遗漏!表格和公式存在同样的问题。
能不能让Word对图表公式自动编号,在编号改变时自动更新文档中的相应引用?答案是肯定的!下面以图的编号为例说明具体的作法。
自动编号可以通过Word的题注功能来实现。按论文格式要求,第一章的图编号格式为图1-×。将图插入文档中后,选中新插入的图,在插入菜单选题注,新建一个标签图1-,编号格式为阿拉伯数字(如果不是点击编号修改),位置为所选项目下方,单击确定后Word就插入了一个文本框在图的下方,并插入标签文字和序号,此时可以在序号后键入说明,比如形态学膨胀运算示例,还可以移动文本框的位置,改动文字的对齐方式等。再次插入图时题注的添加方法相同,不同的是不用新建标签了,直接选择就可以了。Word会自动按图在文档中出现的顺序进行编号。
在文档中引用这些编号时,比如如图1-1所示,分两步做。插入题注之后,选中题注中的文字图1-1,在插入菜单选书签,键入书签名,点 添加。这样就把题注文字图1-1做成了一个书签。在需要引用它的地方,将光标放在插入的地方(上例中是如字的后面),在插入菜单选交叉引用,弹出对话框中引用类型选书签,引用内容为书签文字,选择刚才键入的书签名后点插入,Word就将文字图1-1插入到光标所在的地方。在其他地方需要再次引用时直接插入相应书签的交叉引用就可以了,不用再做书签。
至此我们就实现了图的编号的自动维护,当在第一张图前再插入一张图后,Word会自动把第一张图的题注图1-1改为图1-2,文档中的图1-1也会自动变为图1-2。
表格编号的作法与图相同,唯一不同的是表格的题注在表格上方,且要求左对齐。
公式的编号略有不同,插入公式后,将公式单独放在一个段落,版式为嵌入式(Word默认),光标放在公式之后,不要(注意是不要)选中公式,在 插入菜单选题注,由于没有选中项目,所以位置一项为灰色,新建标签公式1-,点击插入,Word就将标签文字和自动产生的序号插入到光标所在位置。在文档中引用公式编号的方法与图相同,此处不在赘述。公式的编号要求在右边行末,具体的方法在制表位的使用一节详细说明。
二十四、 公式的自动编号和索引
直接用题注对公式自动编号和索引有两个问题:一是习惯上使用带括弧的序号,而不是在公式右边写上公式1、公式2之类;二是Word会在索引处将整个公式带序号照抄一遍,即使手工删除,也会在索引更新时变回来(如图2)。题注其实是一种域,使用Seq域来解决这个问题更方便灵活。
(本文来源于图老师网站,更多请访问http://m.tulaoshi.com/diannaorumen/)首先将光标插至公式右边,键入一对小括号(),将光标放置其中,点选插入菜单--?域;弹出对话框后,在类别项中选择编号,在 域名项中选择Seq,在编辑栏SEQ的右边键入Eqn或其它你喜欢的名字命名公式编号;最后按确定。是不是看上去顺眼多了?