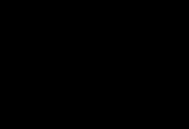Word2010文档中的超链接除了可以指向网页或其他文件意外,还可以指向电子邮件地址。当用户点击Word2010文档中的电子邮件超链接时,将自动打开本机中的电子邮件客户端程序(例如Outlook)编辑邮件,并自动填写收件人的电子邮件地址。在Word2010文档中创建电子邮件超链接的步骤如下所述:
第1步,打开Word2010文档窗口,选中需要创建电子邮件链接的文字。切换到插入功能区,在链接分组中单击超链接按钮,如图1所示。
(本文来源于图老师网站,更多请访问http://m.tulaoshi.com/diannaorumen/)
图1 单击超链接按钮小提示:用户也可以将插入条光标移动到合适的位置而无需选中文字,然后直接在邮件功能区单击超链接按钮。第2步,打开插入超链接对话框,在链接到区域选中电子邮件地址选项。然后在电子邮件地址编辑框中输入目标电子邮件地址,主题编辑框可以留空或预留邮件主题。完成设置后单击确定按钮,如图2所示。

图2 输入电子邮件地址返回Word2010文档,按住Ctrl键并单击电子邮件超链接,将自动打开邮件编辑软件编辑邮件,如图3所示。

图3 单击电子邮件超链接