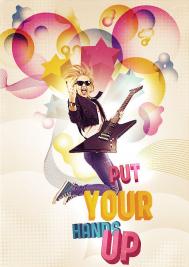一幅好的单片设计给人的视觉感受是内容丰富,画面饱满,主体突出。下面这些单片的制作,基本上都是通过后期的素材添加来丰富画面,并且利用素材的虚实变化,表现了一定的空间感,并带有一些梦幻的效果。
调整思路与方法
在后期调整时,不要将照片做的过于复杂。调整主要是从背景的选择和人物姿态上入手。
本组照片主要运用了抠图和换背景的方法来制作。对于这类人物与背景反差较大的图片,可以使用色彩范围和套索这两种工具进行抠图。另外在调色方面,主要使用了色相/饱和度工具调整照片,该工具可快捷完成照片的色彩调整。
调整流程
在调整人物时,要在将皮肤处理干净的同时,控制好色彩及光线在面部上的过渡。在构图时,要注意给自己留出足够的空间,在制作完成后再对图像进行裁剪。在抠图处理时,要注意人物的边缘和背景的融合,要做到效果自然,没有破绽。最后是选择合适的素材丰富画面。素材不可强夺画面,只是为了起到画龙点睛和增加空间感的作用。
素材的选择
素材主要源于网络,一般都是网上的素材图片。许多素材图片还需要自己来做。有时在网络上找到一些与影楼不相关的素材也可以保留下来,以方便日后的制作。
调整时的注意事项
这类照片主要是对人物的细节进行修饰,要将人物与背景巧妙结合,并要表现出一定的空间感。
1.人物的细节修饰
人物的细节修饰非常重要。在细节修饰上,一定要保证细节层次。另外,有些照片需要降低饱和度,而有些则是需要提高饱和度,那么饱和度降低或提高多少,就需要我们好好把握了。
2.人物与素材的结合
在图像的边缘与素材进行融合时,要不留痕迹。高质量的融合在这类照片的设计中是非常重要的。
3.空间感的表现
表现空间感的方法不能过于雷同。这里可以通过渐变、制作光影效果和添加前景的手法表现来增加空间感。
成品展示

创意构思:照片中的人物有种在风中飞扬的动感,添加了花瓣素材。花的颜色与服装一致,并通过虚实结合的手法突出空间感。
后期重点:这类照片在进行制作时,要保证色彩的统一,所以将红色的花瓣融入画面中,起到了丰富画面内容的作用。在人物修饰方面,要保证光影均匀过渡。
注意:后期调整时,花瓣的虚实要有变化。

创意构思:前期拍摄时,人物虽然没有腾空跳起,但这种腾空的感觉基本表现出来了,所以在后期调整时,将这种感觉表现得更加强烈,通过添加一些素材元素(如光圈和流动的线条),营造出一种梦幻的感觉。
后期重点:在调整时,同样要保证色彩的统一,添加一些素材元素丰富画面,并使用一些流动的线条,使人物有种脱离地面的感觉。素材的运用是画面成功与否的关键。

创意构思:前期拍摄时,使用了黑色的背景,所以照片看上去显得有些单调。在后期处理上,为照片添加了马赛克的背景,使照片更具梦幻的效果。
后期重点:通过添加马赛克背景,增强了人物与背景的空间感,并有种梦幻效果。要注意素材的位置。

创意构思:以线条的变化创造一种空间感。在色彩方面追求比较单纯鲜艳的色彩,添加了对比且夸张的布料进行搭配。
后期重点:图片的重点就在于空间感的表现。在后期制作时,添加了富有立体感的背景和人物的影子,增强了空间感。
实例操作 利用水纹体现空间感

图5
图5为原图。这是一张棚内拍摄的高调照片,但照片感觉单调且空间感不足,人物服装的颜色与背景的反差过于强烈,需要后期进行调整。

图6
图6为素材图片。制作时利用水滴作为前景,但素材过于亮丽,与照片不够协调,需要进行色彩上的调整。

图7
图7为最终效果图。在对人物及背景素材的色彩及饱和度进行调整后,将素材放置在画面的下方,有一种人物踩在水上的感觉。
步骤详解 1.去除画面中的多余元素。使用钢笔工具圈选人物下方的凳子,并将其去掉。如图8所示。去除凳子的位置需要制作出投影效果。如图9所示。

图9
去除多余部分后,添加阴影效果
注意:删除凳子后,应将人物的投影保留,需要使用画笔工具添补投影。
2.对人物的面部进行调整。使用仿制图章工具对人物的皮肤进行调整,从而更好的体现出皮肤的质感。并执行液化命令,对人物的脸型进行调整。如图10所示。

图10
执行液化命令调整人物面部轮廓
3.抠图。为了进行下一步的光照效果的制作,这里需要将人物抠出。执行色彩范围命令,是人物与背景分离,从而抠出人物。之后对选区中的人物进行复制。如图11、图12所示。

图11
执行色彩范围命令选取人物

图12
抠出人物并复制一层
注意:图也可以用魔棒或套索工具进行抠图处理,但无论使用什么工具,人物的边缘都是要特别注意的。
4.添加光照效果。执行滤镜中的光照效果命令为图像添加特殊效果。如图13所示。并执行亮度/对比度命令调整图像的反差。如图14所示。

图13
执行光照效果命令调整图像

图14
选择人物图层,并执行亮度/对比度命令增加人物的对比度
5.嵌入素材图。将素材图片拖入画面中,并移动至合适的位置。为了保证与画面色彩统一,调整该图层的混合模式为正片叠底,并使用橡皮工具进行擦除,从而使人物与背景做到自然的融合。如图15、图16所示。

图15
将素材图片拖入画面中

图16
(本文来源于图老师网站,更多请访问http://m.tulaoshi.com)改变素材图层的混合模式,使其与画面更好的融合
实例操作

图17
图17为一张棚片,但照片显得有些单调,需要添加一些环境元素。

图18
图18为一张立体的素材图片,但需要对图像的色彩进行适当的调整。

图19
(本文来源于图老师网站,更多请访问http://m.tulaoshi.com)图19为最终效果图。先对人物及背景素材的色彩和饱和度进行调整,然后进行细致的合成。
步骤详解
1.选取人物的暗部区域,选取的方法有很多,如套索工具、修补工具以及常用的魔术棒工具,但在这里我们使用的是色彩范围工具,该命令可以方便地选择整个图像内指定的颜色,并且可通过对颜色容差数值的设置,增大或减少选取的范围。如图20所示。

图20
执行色彩范围命令选取人物
2.对选区进行羽化处理,因为选择的部位较小,所以羽化的数值不宜过大,羽化后复制一个人物图层。如图21所示。

图21
羽化选区后,复制人物,使其成为单独的图层
3.将素材图片拖入画面,并移动至合适的位置。改变图层的混合模式为正片叠底后,执行渐变映射命令对素材图进行调整,并改变画面大小。如图22、图23所示。

图22
将素材图像拖至画面中,并移动至合适位置后,改变画布大小

图23
执行渐变映射命令调整素材图像
4.然后对人物和背景进行色相/饱和度的调整,使图像的整体色彩更加统一。如图24所示。

图24
执行色相/饱和度命令调整人物和背景的颜色