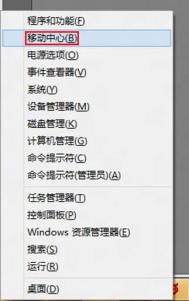1、在 Metro 或传统桌面下,按键盘的Win+X组合热键调出快捷菜单,使用鼠标左键单击移动中心(B)。如下图所示:

2、确保外接显示器已经连接至主机,且外接显示器电源已经为开启状态。在 Windows 移动中心界面下,按照如下图所示点击连接显示器(C)按钮。如下图所示:

3、系统将自动在右侧弹出 Charms Bar,根据实际情况选择外接输出为复制模式或扩展模式。本例示范直接点击扩展。如下图画面所示:

4、默认情况下,系统将会自动识别,并设定外接屏幕为副显示器,所以扩展模式下外接显示器只有 Windows 背景图片。此外,默认位置外接显示器是在右侧位置,可将窗口、程序、文档等使用鼠标拖曳到右侧即可在外接显示器上显示。
5、如果需要更改外接输出模式,也可以使用Win+P组合热键调出步骤 3 的图片进行手动更改。
6、如果需要修改外接显示器的方向、位置,可以在 Windows 移动中心点击入下图所示位置处的图标。

7、在弹出的更改显示器的外观设置界面,可根据实际需要和情况进行调整显示器位置、分辨率、方向。具体如下图所示:

备注:
1、更改显示器的位置,可以使用鼠标单击上图区域1处需要调整的显示器,通过鼠标拖曳位置
2、更改分辨率:默认情况下,系统会自动识别最佳分辨率,并标识为推荐。如无特殊情况不建议修改,修改则可以参考上图标注2处
3、更改方向:默认是横向显示,如需调整可以先选中需调整的显示器,再更改为纵向或横向,修改则可以参考上图标注3处