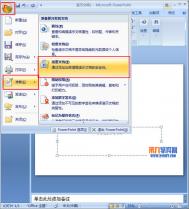PowerPoint 演示文稿的效果类似于幻灯片。 要想传达一份信息或一个故事,可将其分解成多张幻灯片。 可将每张幻灯片看作是一张放置图片、文字和形状的空白画布,这将有助于构建您的故事。
选择主题
打开 PowerPoint 时,您将看到一些内置的主题。 主题是包含匹配颜色、字体和特效(如阴影、反射及其他)的幻灯片设计。
选择主题。
单击创建 ,或选择一个颜色变体,然后单击创建 。

阅读全文:向我的幻灯片应用颜色和设计(主题)
插入新幻灯片
在开始 选项卡上,单击新建幻灯片 ,然后选择一个幻灯片版式。

阅读全文:添加、重新排列和删除幻灯片。
保存演示文稿
在文件 选项卡上,单击保存 。
选择或通过浏览找到一个文件夹。
(本文来源于图老师网站,更多请访问http://m.tulaoshi.com/diannaorumen/)在文件名 框中,键入演示文稿的名称,然后单击保存 按钮。

提示 离开时保存您所做的工作。 经常按 Ctrl+S 组合键。 织梦内容管理系统
添加文本
在文本占位符中单击,然后开始键入。
(本文来源于图老师网站,更多请访问http://m.tulaoshi.com/diannaorumen/)
设置文本的格式
选择文本。
在绘图工具 下,单击格式 。
执行下列操作之一:
若要更改文本的颜色,请单击文本填充 ,然后选择颜色。
若要更改文本的轮廓颜色,请单击文本边框 ,然后选择颜色。
若要应用阴影、反射、发光、棱台、三维旋转和转换,请单击文字效果 ,然后选择所需的效果。

添加形状
在插入 选项卡上,单击形状 。
单击所需形状,接着单击幻灯片中的任意位置,然后拖动以绘制形状。

提示 若要创建规范的正方形或圆形(或限制其他形状的尺寸),请在拖动的同时按住 Shift。 织梦好,好织梦
阅读全文:添加形状。
添加图片
在插入 选项卡上,执行下列操作之一:
要想插入保存在本地驱动器或内部服务器上的图片,单击我的 PC 上的图片 ,通过浏览选取图片,然后单击插入 。

要想从 Bing 或 Office.com 剪贴画库中插入一张图片,单击联机图片 ,使用搜索框来查找图片。
例如,在Office.com 剪贴画 搜索框中键入猫 。

这是您将看到的猫图片的示例:

选择所需图片,然后单击插入 。
阅读全文:插入图片
添加演讲者备注
如果不在其中填入过多信息,那么这种幻灯片是最好的。 可在演讲者备注中填入有用的元素和备注内容,并在演讲时参考这些内容。
如要打开窗口底部的备注窗格,单击备注 。

在幻灯片下方的备注 窗格内单击,开始键入您的备注。
阅读全文:为演示文稿中每张幻灯片添加演讲者备注
打印演讲者备注
在文件 选项卡上,单击打印 。
在打印机 下选择要打印的打印机。
在设置 下,单击整页幻灯片 旁边的向下箭头,然后在打印版式 下单击备注页 。
单击打印 。

阅读全文:打印带有或不带演讲者备注的幻灯片。
进行演示
在幻灯片放映 选项卡上,执行下列操作之一:
若要从第一页幻灯片开始演示,请在开始幻灯片放映 组中单击从头开始 。

如果当前不是处于第一张幻灯片,并希望从当前的位置开始放映,则单击从当前幻灯片开始 。
如果您需要向不在场的人们做演示,请单击联机演示 以在 Web 上建立演示,然后选择下列选项之一:
使用 Office Presentation Service 联机演示
使用 Lync 在 PowerPoint 中启动联机演示文稿
注:转载请保留,更多请关注办 公软件教程栏目,电脑办公群:189034526欢迎你的加入