新买的显示器,色彩明亮鲜艳,非常讨好眼睛。不过随着时间的推移,设备老化后,亮度明显变暗,色彩大不如以前:图片中的暗处看不清,游戏中躲在阴影中的敌人看不见等等。于是我们不断提高显示器的亮度,但随之而来的是画面整体发白,非常不自然。难道我们只能忍受或重新购买吗?不,使用Adobe Photoshop软件附带的Adobe Gamma可以轻松校正显示器的暗淡色彩。
一、基本概念
在讲解如何调整显示器前,我们需要先了解一些基础概念,以方便我们后面对显示器的调整。
Adobe Gamma
Adobe Gamma是Adobe Systems公司在Adobe PhotoShop中标准配置的一个软件,其目的就是使用户可以简单、准确、方便地校正显示器的色彩。该软件中包括有显示屏的对比度、亮度、灰度系数、色彩平衡、白色点的测量以及调整等功能;实现了系统级的显示器校正以及生成控制显示器工作的ICC配置文件(描述硬件设备如何再现色彩的文件)。Adobe Gamma一般包含在PhotoShop5.0以上版本和Illustrator8.0以上版本中。每次启动系统时,系统都会通过运行Adobe Gamma Loader来调用生成的ICC配置文件校正显示器的色彩。
色温
在物理学中,色温代表一种特定光源发射的Kelvin温标度数。一般认为色温有冷、暖两种区分。其中,冷色表示有变成蓝色的趋势,而暖色表示有变成黄色的趋势,如钨灯的色温大约为3200K,为暖色。我们知道太阳的的色温为6500K,因此很多人主张显示屏的缺省设置应该为6500K,但是,这中间却忽略了天空的存在。我们所看到的太阳光都是通过天空传来的,天空本身的色温大约为9000K到10000K左右。因此在9000K到10000K时我们感觉是正常颜色,所以很多显示器的缺省色温设置为9300K。
灰度系数
灰度系数是指中间调,表示从白色到黑色变化的曲线系数。该系数在Windows系统和Macintosh系统中缺省的设置数值并不相同:Windows系统缺省值是2.2,Macintosh系统的缺省值为1.8。
二、校准显示器前的准备工作
1.为了得到最好的校准效果,尽量使用最新版的Adobe Gamma(比如Photoshop cs中附带的)。
2.要确保显示器开机预热半个小时以上,使它处于稳定的工作状态。
3.显示器周围的环境光线始终保持一致。灯及灯的位置不要改变,太亮或太暗都不合适,最好的光线是稍稍偏暗,并且尽可能减少屏幕对环境光线的反射。
4.去掉显示器的桌面背景,因为漂亮的桌面会影响你在接下来的校正过程中对色彩的准确感知。并将桌面颜色设置成中性的灰色。以Windows XP系统为例,右击桌面选择属性打开显示属性对话框,点选外观选项卡,单击其中的高级按钮,弹出高级外观窗口,单击其中的颜色按钮,在弹出的颜色窗口中修改红绿蓝三种颜色的值为128。
(本文来源于图老师网站,更多请访问http://m.tulaoshi.com/pmsj/)5.显示器的颜色数量应该设置成24位或32位真彩色。通过显示属性窗口中设置选项里的颜色质量设置。
三、校准显示器
Adobe Photoshop软件安装好后,Adobe Gamma会自动出现在控制面板当中。打开控制面板,双击Adobe Gamma。如果Windows XP系统的控制面板中没有看见Adobe Gamma图标,可以单击查看菜单选择经典视图。
![]()
Adobe Gamma允许我们使用控制面板和逐步向导两种模式来校准显示器。笔者采用控制面板模式,你可以随时单击控制面板下方的精灵按钮切换到向导模式(如图1)。
首先我们需要载入一个已有的显示器ICC配置文件,作为校准显示器的起点。描述显示器色彩的ICC配置文件包含在显示器的驱动中,显示器驱动安装好后,ICC配置文件会自动加载并使用。Adobe Gamma控制面板顶端的说明区域显示的就是目前使用的ICC配置文件,我们就以它作为校准的基础。如果你没有显示器驱动程序,可以选择Adobe的通用显示器配置文件。单击旁边的加载中按钮,选择AdobeRGB1998.icc文件。
![]()
设置显示器的亮度和对比度。Adobe Gamma要求首先将显示器的对比度设置到最高。然后调整显示器的亮度,使矩形图形上半部分黑色和灰色方块交错图案中的灰色方块在不和黑色方块接近的情况下尽可能黑暗,同时保持下半部分的白色区域是一种亮白色(如图2)。调整好之后,不要再改变亮度和对比度的设置,否则会使校准的显示器配置文件无效,除非你打算重新调整显示器。
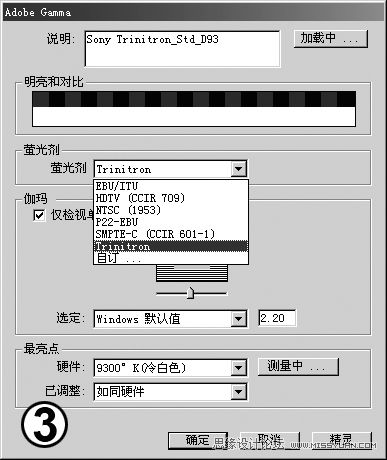
选择荧光剂。从荧光剂的下拉列表中选择你正在校准显示器的荧光剂类型(如图3),比较常见的荧光剂类型是EBU/ITU和Trinitron。如果你不能确定自己显示器使用的是哪种荧光剂,可以查看显示器说明或联系厂商。

伽玛调整定义中间调的亮度。该项调整既可以基于单一的伽玛组合,也可以取消仅检视单一伽玛选项,分别调整红色、绿色和蓝色的中间调。拖曳方框下的滑块,直到中间的图形尽可能地和背景融合在一起为止(如图4),使用键盘上的左右方向键做精确调整。斜视或远离显示器更利于观察。在伽玛选项的最下方可以为查看图片单独制定伽玛。对于Windows系统,直接从选定下拉列表中选择Windows默认值,其值为2.2。
设置显示器的最亮点。一般显示器都会提供5000K、6500K和9300K三种色温,其中9300K色温更适合我们黑眼球的亚洲人。最亮点选项栏的硬件中已给出了目前显示器的色温值,如果它和你知道的不同,可以从下拉列表中选择正确的色温值(如图5)。
如果不知道自己显示器的色温值,可以点击测量中按钮进行视觉测量。为了得到最好的结果,应该关闭房间中所有的灯。测量过程中,屏幕变黑,同时中间出现三个白色方块,连续单击左边的方块会使白色趋向于冷色调(偏蓝),连续单击右边的方块会使白色趋向于暖色调(偏黄),中间的就是我们想要的白色,单击中间的方块可以提交结果。我们调整的最终目标是使中间的方块尽可能为中性的白色。已调整中保持默认的如同硬件选项,使用刚才调整的结果。
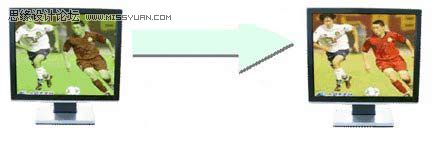
最后单击确定按钮保存调整之后的ICC配置文件,建议重新命名保存。至此我们的校准工作已全部结束,打开一幅图片看看,你会感觉到和以前有了很大的改变,色彩鲜亮了许多。










