如何做好户外广告的设计,简单明了是户外广告设计的基本原则。要有强烈的视觉冲击力,内容简单易懂,设计排版简单明了,插图要大背景简单,竭力提高广告版面的可见度,以达到能在广告的环境中夺目而出。
设计流程图如下:
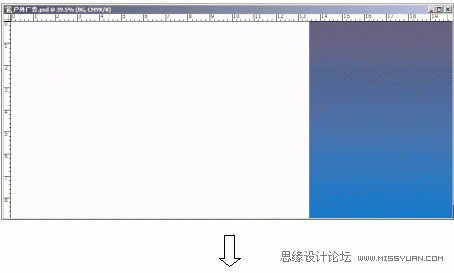


商业户外广告设计流程图
设计关键步骤:
(1)启动Photoshop CS2,然后按组合键【Ctrl+N】打开【新建】对话框,并进行如图2-1所示的参数设置,通常户外广告会根据客户提供的具体尺寸进行设计。这里为方便案例制作速度要求,我们将尺寸缩小为设计原尺寸的1/10,相关参数设置如图24-2所示。另外须说明的是,一般户外广告的分辨率只需在15~45PPI。

图2-1 【新建】对话框

图2-2 【新建】对话框
(本文来源于图老师网站,更多请访问http://m.tulaoshi.com/pmsj/)(2)在如图2-2所示的【新建】对话框中单击【确定】按钮确认,然后在新创建的图像文件中进行相关编辑,首先我们在未开始设计前可将文件做好保存设置,按组合键【Ctrl+S】将文件存储为.PSD格式。
(3)在进行电脑绘制前应先在纸上手绘出大致的创意草图,即使不画也应该在心中对将要设计的画面有所安排,我们将此画面大致划分为两个简洁明快的区域,在画面的13.5cm (近黄金分割点)处将画面划分为左侧一个主画面区,右侧一个文字信息区域,并在右侧将画面填充蓝色的明度渐变,色值分别为C:100 M:100 Y:0 K:0到C:100 M:0 Y:0 K:0。如图2-3所示。
(本文来源于图老师网站,更多请访问http://m.tulaoshi.com/pmsj/)
图2-3 将设计画布划分区域并填充颜色
(4)准备素材,打开【模特.jpg】和【效果图.jpg】,为方便后期制作,我们首先需将我们所需要的图形与背景分离,此处为取得画面的最佳效果建议读者使用钢笔工具 抠图。如图2-4、2-5所示。

图2-4 将【模特.jpg】中图像与背景分离

图2-5 将【效果图.jpg】中图像与背景分离
(5)继续打开素材,打开【天空.jpg】和【光.jpg】,将准备好的四张图片素材拖放到画面,给【光.jpg】图层添加遮罩效果,只留取上半部光线从云层中透露的位置,并使其与【天空.jpg】融合。如图2-6所示。


图2-6 图像素材的融合
(6)点击【图层】面板上的【创建新的填充或调整图层】按钮( ),选择【曲线】命令,如图2-7上图所示,分别调整【模特.jpg】、【天空.jpg】和【光.jpg】图层的颜色效果,各图层参数设置分别如图2-7下图所示。

图2-7 调整画面中各图层的颜色并相融合
(7)画面已大致排列完毕,下一部将就一些细节进行处理,这里先把右侧的文字排版处理完善,导入【logo.jpg】将其图形与背景分离,放入主画面右侧,输入相关所需文字,效果如图2-8所示。

图2-8 将画面右侧的文字进行排版设计
(8)此时整个画面的大体效果已经完毕,开始对画面的细节进行完善,我们在这一步需要为左侧主画面中云层制作透露出的光线的效果,新建一个宽120mm高60mm分辨率为300dpi的新图层,将背景填充为黑色;新建图层,使用画笔工具,将画笔调节为柔角30象素,并在画面中徒手绘制效果如图2-9所示;选择图层1,执行菜单命令【滤镜】→【模糊】→【动感模糊】,设置角度为0度,距离为660像素,点击确定按钮,对新得到的图层使用自由变换效果,调节为如图2-10所示,按【回车键】确认。
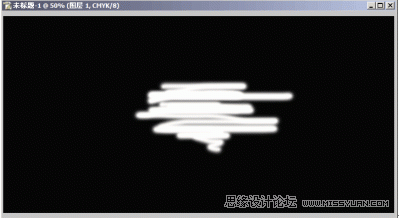
图2-9 绘制光线效果1

图2-10 绘制光线效果2
(9)将新制作的光线效果放置到户外广告画面左侧,并复制多层分布排列,图层不透明度均设置为50,得到如图2-11所示。

图2-11 制作光线照射效果
(10)在画面的左上部输入广告文案,并进行排版设计,至此整个画面的设计工作完成,设计效果如图2-12所示。

图2-12 最终设计效果图
(10)设计完成进行喷绘、实地安装,最终户外广告设计效果如图2-13所示。

图2-13 户外广告设计效果图










