此前,我们曾为大家带来一篇表单设计的文章《关于表单设计,每个设计师都应该知道的10件事》。但随着移动互联网的蓬勃发展,移动表单设计也渐渐被开发者所重视,并且与PC端的设计有一些不同之处。本文正是从用户体验出发,为我们讲述在移动表单设计中的注意事项。
以下为文章原文:
一直想写一篇文章,关于移动应用表单设计的,可惜最近项目很忙,忙到没有时间打理博客。最近体验产品的时候,经常看到一些混乱的的表单设计:要么信息混乱,要么步骤繁复,要么语言程序化,要么视觉焦点跳跃,要么校验顺序混乱,要么反馈不及时等等。如此种种的问题,让我很想认真的总结一下,思考一下,为移动应用的表单设计,提供一些个人力所能及的建议,也希望更多的设计师能认真思考移动应用表单的特殊性,能最大限度的提升表单设计的体验,提升效率,提高用户的满意度。
本文将从清晰的视觉纵线、信息的分组、极致的减法、利用选择代替输入、标签及文字的排布方式、依靠明文确认密码、合理的键盘利用和校验的小秘密这八个维度来分享我的移动应用表单设计心得。
一、清晰的视觉纵线
用户在浏览信息的时候,如果没有足够多的强调元素,会从上至下,从左至右的浏览。Web端是一个F型视线,移动端更经常是L型视线(导航和重要操作往往在下边),那么如果你的表单的视觉浏览顺序,符合这个L型规律,基本上就符合用户的心理预期,不需要任何的寻找,任何的思考,就可以简单高效的执行完表单项的填写和提交。

这是一个登录表单视觉纵线的例子。用户先关注到用户名输入框,再关注到密码输入框,然后就自然而然的发现了登录按钮。
反面的例子很多,比如下面这两幅表单:

第一个反例比较常见,用户输入完用户名和密码之后,直接看到的操作按钮是注册,而不是登录。这种左右的布局方式,即便你用颜色区隔,也阻挡不了用户的视线落到注册上。通过简单的眼动测试就可以发现,这时用户盯着注册停顿思考一下是在所难免的。
第二个反例则会更加突出一些,因为表单标签与表单的相关性不是很好,用户需要先阅读表单标签的内容,再阅读输入框引导文字的内容,视线一直都是左 右左右,这样已经不够友好了。最后提交的时候,又需要整个视线平移到右上角去寻找登录按钮。当然,我并不是在挑战iPhone的设计。如果全局都拥有这样的操作栏,在右上角设置提交表单项还不错。但这也仅适用于键盘会遮挡提交按钮的情况。
二、信息的分组
表单项并不是从上边罗列到下边就可以了,而是要经过一定的信息组织。同一类的表单可以放在一起,当表单太长的时候,可以拆分成不同的组,这样用户在填写的时候,类似于一种任务拆解,可以一组一组的完成填写。

登录和注册是两个完全不同的操作,所以在布局上做一个显著的分组。如果用户想要登录的话,专心填写就可以;如果用户想要注册的话,需要点击注册按钮,跳转到一个新界面去完成操作。

填写信息的时候,如果所有想把所有的选项都列出来自然会有较大信息负担,但是如果按组别来填,每个组别只有2~3项,就会觉得没有那么大的压力了。
三、极致的减法
那些不需要的信息,干脆就砍掉。那些实在需要,但是频次不高的信息,则可以隐藏掉,通过某个入口可以添加。
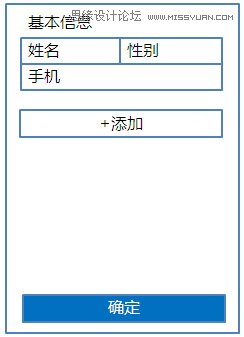
如果你只需要用户填写基本信息,那么所有其他信息都可以隐藏在一个添加入口里,当用户需要的时候,可以找到。
四、利用选择代替输入
移动应用的输入成本非常高,尤其是触屏。输入效率和输入准确率都有很大的提升空间。在这种情况下,要尽量减少需要输入的内容,利用选择代替输入。简单来说,比如性别、出生日期和出生城市,都是可以通过选择的形式来提交内容的。
当然还有一些输入建议相关的场景,也是可以利用选择来代替输入的。比如当用户名已被注册的时候,系统提供几个用户名建议以供选择;比如给自己打标签的时候,系统提供常用标签以供选择等等。

输入邮箱的时候,可以给出常用邮箱的建议。但是因为常用邮箱比较多,如果给的建议太多,需要滚动的话,干扰性大,还不如不给。所以可以合理定义触发建议的时机,比如输入@后边的第一个字符后,基本上能锁定更少量的邮箱了,如h基本上就是Hotmail,g基本上就是Gmail了。
五、标签及提示文字的排布方式
移动应用界面空间有限,寸土寸金。但是表单项往往需要通过标签告知表单类型,通过提示文字告知表单格式,那么标签及提示文字怎样排布才可以使信息呈现最友好呢?让我们来看一看一下这些排布方式:
1、纵向排布,说明文字在输入框外

2、纵向排布,输入框内嵌说明文字

3、横向排布,说明文字在输入框外
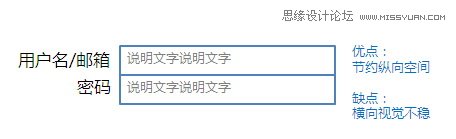
4、横向排布,输入框内嵌说明文字,这也是最佳的排布方式

六、依靠明文确认密码
注册的时候,很多应用还需要两次输入密码,以预防误操作,防止输入错误的密码之后无法登录。但是真的需要输入两次密码来防止这个问题吗?有没有什么别的方法来规避这个问题呢?
其实除了输入两次密码之外,还有这样几种办法:
最后一位明文显示。
全部明文显示。
默认暗文,可选明文
默认明文,可选暗文
对话框确认密码输入正确。通过小范围的用户调研发现,默认明文,可选暗文的方式接受度最高。

输入框中有个隐藏按钮,点击一下,切换暗文显示。
七、合理的键盘利用
(本文来源于图老师网站,更多请访问http://m.tulaoshi.com/pmsj/)1、键盘的类型与调用
不同的文本框类型,可以调用不同的键盘。比如网址输入框调用网址输入键盘,可以方便快捷的输入.com;纯数字的输入框,可以调用数字键盘;电话号码输入框,可以调用电话号码键盘。除了数字之外,还有特殊符号、姓名等中文输入框,可以调用中文键盘;邮箱输入框可以调用邮箱键盘,方便输入@。
(本文来源于图老师网站,更多请访问http://m.tulaoshi.com/pmsj/)

但是这里有一个要注意的地方,如果把文本框定义成数字输入框,虽然是可以调用数字键盘,但是该输入框只认浮点双精度数字,就是说你输入了 0123,会被算作是123这样一个自然数,如果是作为验证码输入框的,你还需要做一些前端或后端的处理,来补全这个0。所以这里不得不提一下,对于iPhone手机,如果你设置了密码保护,在输入4位数字密码的时候,是4个框而不是1个框,调用的是纯数字键盘,这下你知道为什么了吧?
当然,不止是iPhone,Android也是可以定义键盘类型的。


这里仅是粗略的调研,实际的文本框类型非常多,键盘类型也会比较多,需要具体情况具体分析。比如你的验证码如果不是纯数字的,就不能调用数字键盘了。
2、键盘上的功能键
键盘上右下角的功能键是可以被定义的,这个功能键在填写表单的时候,跟PC上的Tab键有点像,应该起着向下切换表单项的作用。当处于最后一个表单项的时候,这个功能键就要变成对应的操作。

比如在登录表单中,光标处于用户名输入框,右下角是下一项;焦点处于表单最后一项,但是有必填项未填写时,该按钮是置灰不可点的;当所有必填项填写完整,且焦点处于表单的最后一项,操作按钮可点击,注意此时操作按钮一定是蓝色的。
3、键盘上的操作栏

当表单项多于3项的时候,基本上就可以考虑增加键盘上的操作栏了,这个操作栏可以帮助用户切换上一项、下一项和收起键盘。当焦点处于第一个表单项的时候,上一项置灰不可点。
八、校验的小秘密
1、纵向的校验顺序
当校验表单内容是否符合格式要求的时候,要按照表单项从上到下的顺序校验

比如这个表单,就该按照1用户名2密码3手机号4邮箱5性别的顺序依次校验用户名格式不对、用户名重名、用户名在黑名单里之类的问题,都会优先提醒。如果用户名没有问题,才会去校验密码,密码没有问题再去校验手机号这样能保证错误提醒是可找到的,有规律可循的。
2、即时的校验反馈
一种理想化的情况,就是当我输入完一个表单项的时候,系统可以立刻告诉我,这一项填写是否正确,而不是填完所有表单,提交之后,才告我我哪里需要修正。在Web端,即时校验反馈已经非常常见,但是在移动端,即时检验尚需时日。主要原因是即时校验受限于网速,当网络环境不好的时候,校验也许需要很久, 会影响正在进行的下一项表单的填写。











