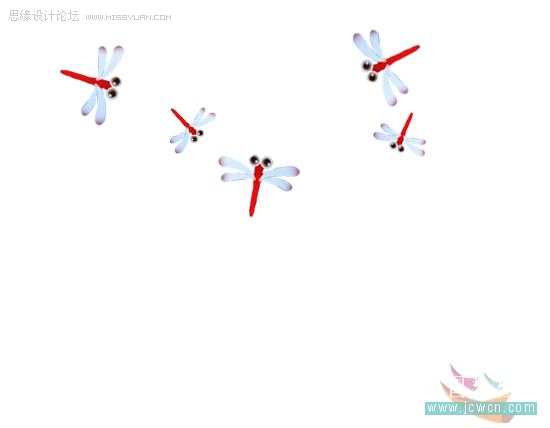自古以来,荷花就有花中君子的美称,无论是水彩画还是水墨画,荷花都以它的风骨和姿态体现着对美的诠释。适合初学者学习哦。 期待CD高手能把荷花画得更好哦
最终效果图:

⑥号花瓣填充粉色(C:5,M:30,Y:3)到白色的线性渐变。如图8所示:
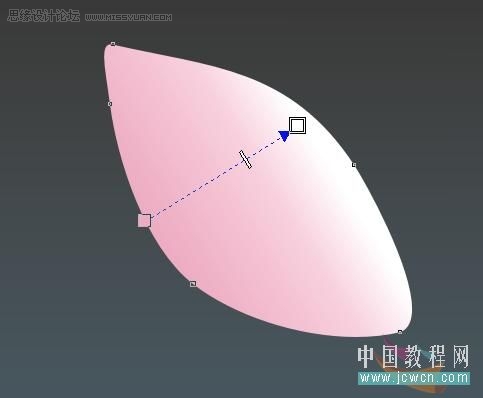
⑦号花瓣填充粉色(C:6,M:31,Y:4)到白色的线性渐变。如图9所示:
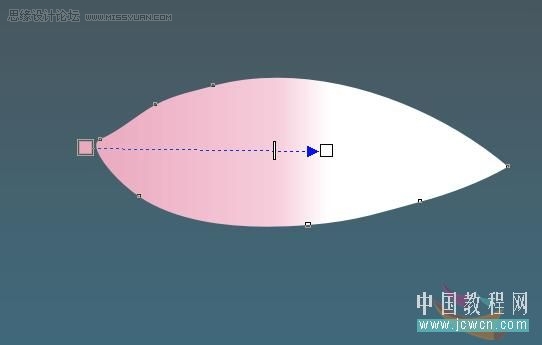
⑧号花瓣填充粉色(C:7,M:32,Y:5)到白色的线性渐变。如图10所示:
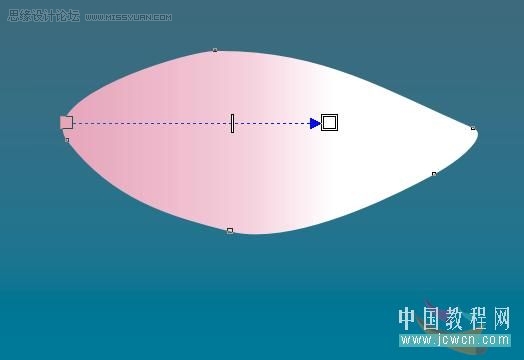
全部花瓣绘制好,效果如图11所示:
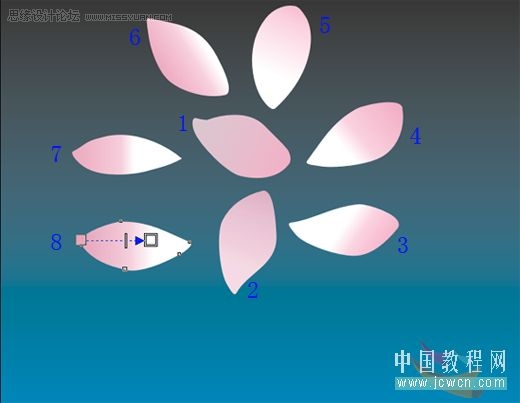
5、选择3点曲线工具,在③号花瓣上绘制如图12所示的曲线路径。
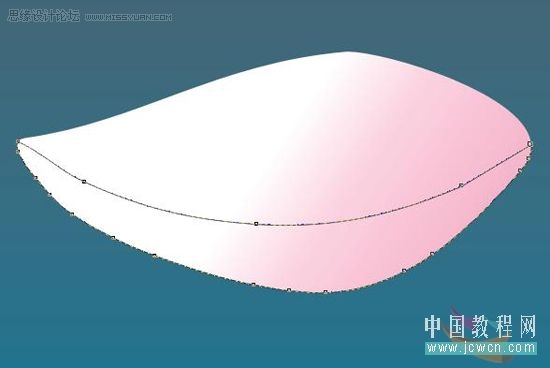
6、选择智能填充工具,在其属性栏中设置填充选项为指定,填充颜色为粉红色,轮廓选项为无轮廓, 如图13A所示:

然后在③号花瓣的下方单击鼠标填充颜色,按 Ctrl+G组合键将该花瓣与立体感进行群组。如图13B所示:

7、用同样的方法为④号、⑥号和⑧号花瓣填充颜色,制作花瓣的立体感,(可以将制作好的③号花瓣立体感进行复制后,用 形状工具进行适当调整修改。另外,恰当、适时地单击删除节点。不必要的节点不求多,只求精。如果节点突尖,就选中该节点,右键单击平滑。)如图14A所示:
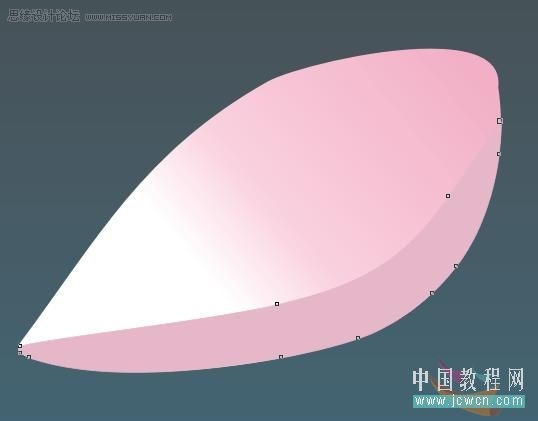
如图14B所示:
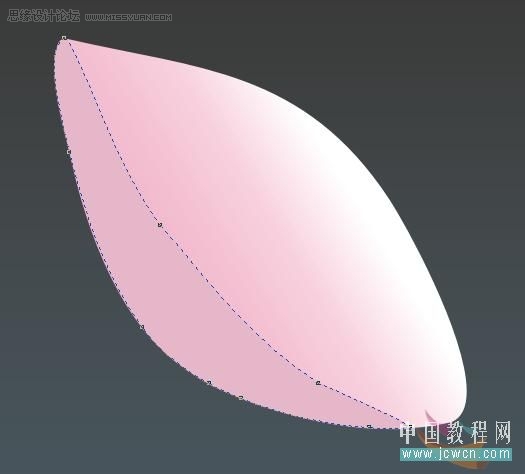
如图14C所示:
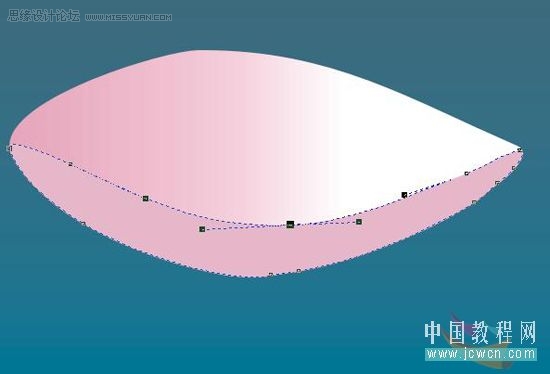
如图14D所示:

8、先调整8个花瓣的位置,然后选中需要调整顺序的花瓣,按Ctrl+PgDn组合键,可以向后移动一位;按 Ctrl+PgDn组合键,可以向前移动一位,使用这种方法将花瓣的叠放顺序调至,再使用形状工具对它们的形状进行适当地调整,以及大小调整。如图15所示的形状。

9、下面绘制莲蓬,选择基本形状工具,在其属性栏的完美形状,下拉列表中选择梯形,在页面中拖动鼠标绘制梯形,然后用形状工具拖动红色控制点,调整梯形的坡度,如图16所示。
(本文来源于图老师网站,更多请访问http://m.tulaoshi.com/illustrator/)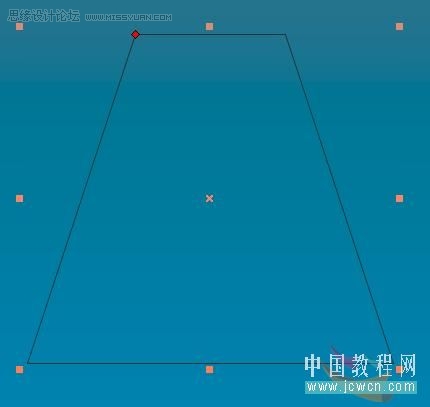
10、单击属性栏中的镜像按钮,将梯形镜像,然后绘制如图17A所示的椭圆
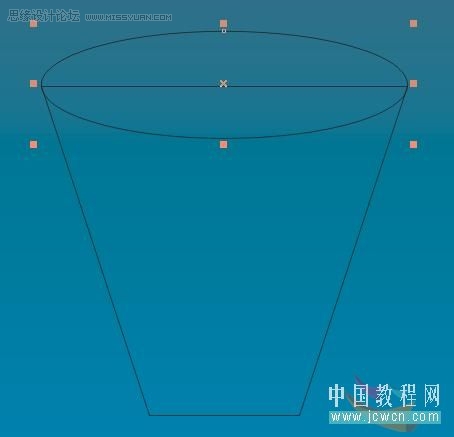
同时选中椭圆和梯形,在属性栏中单击焊接按钮,如图17B所示

即可得到如图17C所示的效果。

11、将焊接后的图形填充黄色(Y:100),去掉轮廓线。然后选择交互式阴影工具,在图形的中心位置单击鼠标,然后向右拖拽到适当位置后释放鼠标,为对象添加阴影,如图18所示。

12、在交互式阴影属性栏中将阴影不透明度设置为80,阴影颜色设置为黄色(Y:100),透明度操作设置为正常,如图19所示
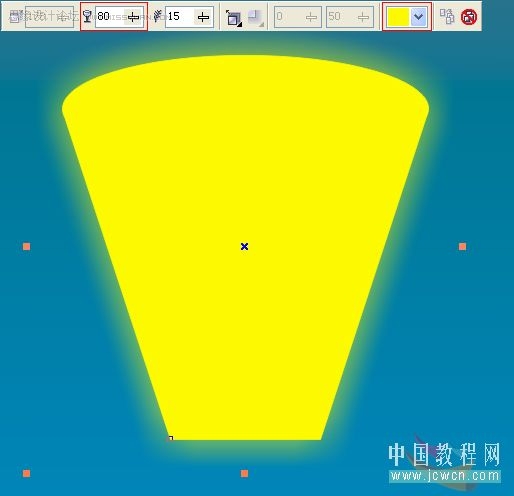
13、使用椭圆工具,绘制多个酒绿色(C:20,Y:89)的不椭圆,作为莲子。单击椭圆后,直接按小键盘上的+号键来进行复制。完成后,按 Ctrl+G组合键将其群组。如图20A所示。

将莲子和莲蓬同时选中,按Ctrl+G组合键将它们群组,然后将其放置在莲花的中央,并按Ctrl+PgDn组合键调整其顺序。如图20B所示。

14、将所有花瓣、莲蓬和莲子同时选中,按Ctrl+G组合键将它们群组。如图21所示:

15、下面绘制荷叶。选择椭圆工具,在其属性栏中单击饼形按钮,绘制如图22A所示的图形。
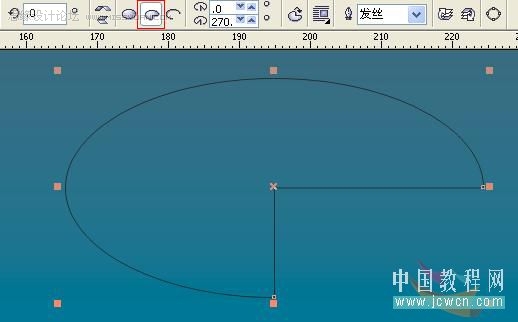
然后选择形状工具,调整饼形的开口大小,如图22B所示:
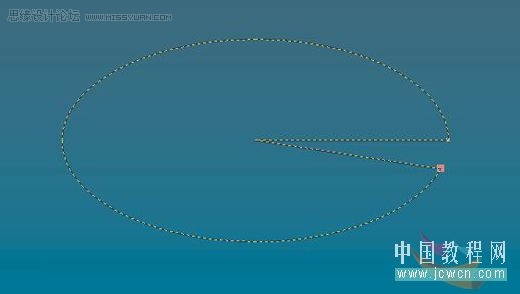
16、使用形状工具,将饼形调整成如图23A所示的荷叶形状。(我用的是CD12版本,所以右键单击转换为曲线{快捷键为:Ctrl+Q}后,才能进行调整)。
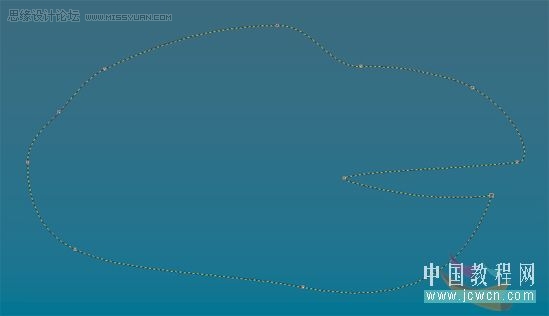
然后选择交互式填充工具,并在其属性栏中设置填充类型为射线,起点颜色为深绿色(C:85,M:20,Y:96)终点颜色为绿色(C:40,Y:100),并取消轮廓线。如图23B所示:
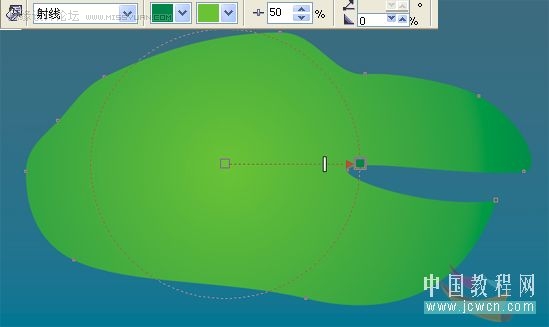
17、选择交互式阴影工具,为荷叶添加阴影,如图24所示:
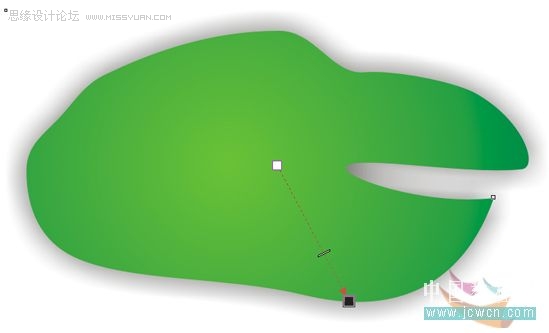
18、将荷花和荷叶各复制一份,调整其大小和顺序,并将它们摆放在页面中如图25所示的位置。

19、选择文本工具,在其属性栏中设置字体为华文行楷,字号为:45PT,单击文本工具,在页面的右上方单击输入接天莲叶无穷碧,映日荷花别样红,然后设置文字颜色为白色,最后,右键单击将文字转换为曲线。将蜻蜒素材抠出后置入,最后完成了制作,保存文档即可。如图26所示。

蜻蜒素材图片: