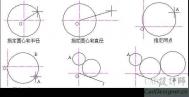在使用椭圆工具绘制椭圆和圆形时,我们可根据之前绘制矩形和方形对象的操作方法,从而绘制出椭圆和圆形。
(1)运行CorelDRAW,执行文件→打开命令,打开本书附带光盘Chapter-02背景及图标外形.cdr文件。如图2-19所示。
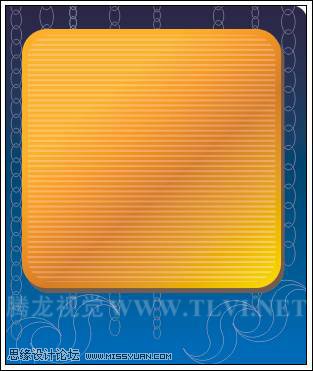
图2-19 打开光盘文件
(2)使用![]() 椭圆工具,在绘图页面中确定绘制椭圆的位置,单击并沿对角线的方向拖动鼠标,绘制椭圆图形。
椭圆工具,在绘图页面中确定绘制椭圆的位置,单击并沿对角线的方向拖动鼠标,绘制椭圆图形。
(3)在释放鼠标左键之前,按住键盘上的键不放,将创建椭圆转变为圆形,然后释放鼠标左键再释放键盘上的键,从而创建圆形。如图2-20所示。

图2-20 绘制圆形
提示:我们也可以通过以下几种方式建立椭圆或圆形,如图2-21所示。①以对角线方式绘制椭圆。使用椭圆工具,在绘图页面中单击并沿对角线的方向拖动鼠标,在合适的位置释放鼠标,即可创建椭圆形。②从中心点开始绘制椭圆。使用椭圆工具,将光标定位在绘图页面需要绘制椭圆形中心的位置上,按住键不放,沿对角线方向拖动鼠标到合适位置。用户需要注意先松开鼠标再松开键,才能圆满完成以中心点绘制椭圆的操作。③绘制圆形。在绘图页面中单击并拖动鼠标绘制椭圆的同时,按住键盘上的键不放,创建出圆形。④以中心点绘制圆形。参照以中心点绘制椭圆的方法,在绘制椭圆的同时按住键盘上的键不放,拖动鼠标将以中心点创建圆形。
(本文来源于图老师网站,更多请访问http://m.tulaoshi.com/illustrator/)
图2-21 椭圆及圆形的创建方法
(4)按下键盘上的键,撤消上一步骤的操作。
(5)执行文件→导入命令,导入本书附带光盘Chapter-02图标装饰图形.cdr文件。并将其放置到绘图页面中相应的位置。

图2-27 导入光盘文件
2.4.2 修改椭圆为弧形或饼形
对绘制好的椭圆形,可以快捷地将其形状修改成弧形或者饼形。读者可以通过手动调整,或者单击属性栏中的按钮来完成椭圆的修改。
(1)使用![]() 椭圆工具,按住键盘上的键,绘制圆形。然后参照图2-28所示,设置其属性栏参数,将其创建为弧形对象。
椭圆工具,按住键盘上的键,绘制圆形。然后参照图2-28所示,设置其属性栏参数,将其创建为弧形对象。

图2-28 绘制椭圆
提示:单击属性栏上的![]() 饼形按钮。这样椭圆将自动变成饼形,然后再根据需要调整节点的位置,另外,单击属性栏上的
饼形按钮。这样椭圆将自动变成饼形,然后再根据需要调整节点的位置,另外,单击属性栏上的![]() 顺时针/逆时针弧形或饼形按钮,可以更改弧形或者饼形的绘制方向。
顺时针/逆时针弧形或饼形按钮,可以更改弧形或者饼形的绘制方向。
(2)此外,使用![]() 形状工具,对椭圆的起始点的位置进行调整,也可得到饼形或弧形。在使用形状工具,拖动椭圆起始点调整图形时,当鼠标在椭圆的外围时,椭圆将变为弧形;当鼠标在椭圆内侧进行拖动调整时,将得到饼形。如图2-29所示。在拖动鼠标调整过程中,按住键盘上的键不放,可以每次15°的角度展开饼形或弧形。
形状工具,对椭圆的起始点的位置进行调整,也可得到饼形或弧形。在使用形状工具,拖动椭圆起始点调整图形时,当鼠标在椭圆的外围时,椭圆将变为弧形;当鼠标在椭圆内侧进行拖动调整时,将得到饼形。如图2-29所示。在拖动鼠标调整过程中,按住键盘上的键不放,可以每次15°的角度展开饼形或弧形。

图2-29 创建饼形和弧形
(3)参照绘制弧形和饼形操作方法,绘制出其他弧形和饼形图形。然后通过按下键盘上的键,调整图形的顺序到标志图形的下方,如图2-30所示。
(4)读者也可以通过执行文件→导入命令,导入本书附带光盘Chapter-02装饰线条.cdr文件,然后调整图形的位置及顺序。

图2-30 导入光盘文件
2.4.3 使用3点椭圆工具
3点椭圆工具的使用方法及功能特点都与3点矩形工具相似。在接下来的操作中将对其使用方法和操作技巧进行详细讲叙。
(1)在椭圆工具展开的工具栏中,选择![]() 3点椭圆工具,在绘图页面上定义椭圆形的起点位置。单击并拖动鼠标到合适位置,确定椭圆的中心线。该中心线从椭圆的中心点穿过,从而决定了椭圆的宽度。释放鼠标,与中心线相垂直移动鼠标。预览椭圆效果满意后,单击鼠标确定。如图2-31所示。
3点椭圆工具,在绘图页面上定义椭圆形的起点位置。单击并拖动鼠标到合适位置,确定椭圆的中心线。该中心线从椭圆的中心点穿过,从而决定了椭圆的宽度。释放鼠标,与中心线相垂直移动鼠标。预览椭圆效果满意后,单击鼠标确定。如图2-31所示。

图2-31 创建3点椭圆工具
提示:使用3点椭圆工具,在绘图页面上单击并拖动鼠标的同时,加按键,可限制绘制椭圆的中心线以每次15°度的角度增量变化,使读者能够精确的控制椭圆的倾斜角度。
(2)此外,按住键单击鼠标确定一个点并拖出任意方向线段,释放鼠标确定圆的第二个点,单击鼠标左键松开键即可绘制出圆形。
(3)再次执行文件→导入命令,导入本书附带光盘Chapter-02高光及其他装饰图形.cdr文件,然后调整图形的位置。如图2-32所示。

图2-32 导入光盘文件
(4)最后再添加其他装饰图形和文字信息,完成本实例的制作,如图2-33所示。读者可以打开本书附带光盘Chapter-02椭圆工具.cdr文件进行查阅。
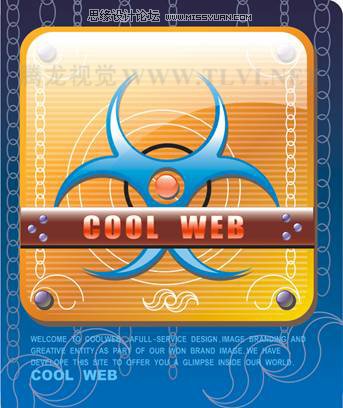
图2-33 完成效果