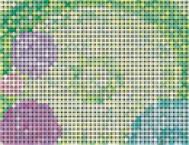有关儿童的一些介绍我就向您介绍到这里,这次我们将学习AI鼠绘人物系列之二鼠绘儿童,这次我们主要完成背景、树木以及雪人的绘制,以下是具体操作步骤。
下面来看一下最终效果图

首先打开AI软件,建议您使用AI CS4版本
1】执行文件菜单→新建命令【设置画布:名称为雪中的孩童,画板数量1,宽度20厘米,高度15厘米,单位厘米,取向为横向】如图1

2】下面我们就从远处的场景开始绘制。选择工具栏中的矩形工具,之后设置渐变色,按键盘快捷键CTRL+F9打开渐变面板【设置渐变色:类型为线性,角度90,添加一个色块,左边色块为CDFFFF或R:205/G:255/B:255;位置0,中间色块为8CD7FF或R:140/G:215/B:255;位置55,右边色块为55AFFF或R:85/G:175/B:255;位置 100,不透明度100】将描边色禁掉,绘制矩形,如图2-1
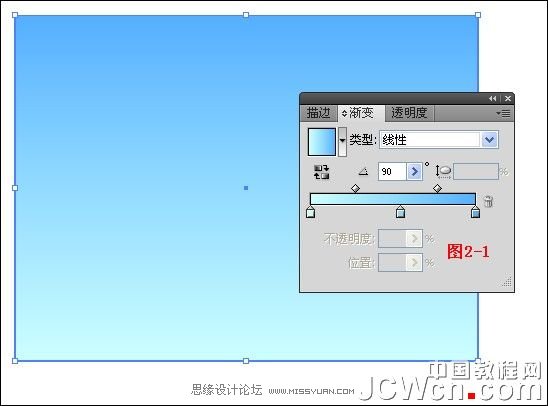
天空的部分就完成了。下面我们来绘制地面。选择矩形工具,之后设置渐变色【设置渐变色:类型为线性,角度-90,左边色块为白色;右边色块为B9EBFF或R:185/G:235/B:255不透明度及位置均默认】将描边色禁掉,绘制矩形,如图2-2

天空与地面就绘制完成,很简单吧!即将绘制风的效果。选择工具栏中的钢笔工具,将填充色禁掉,描边色任意设置,绘制如图2-3的效果
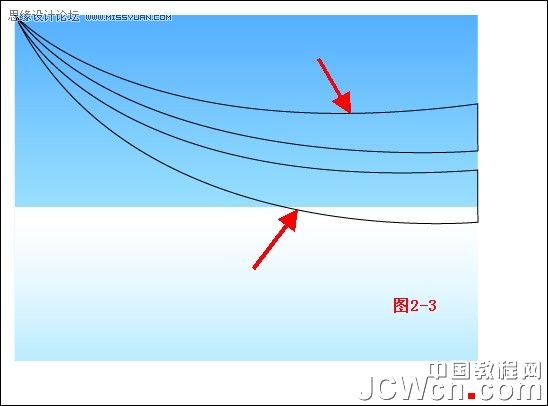
用黑箭头选中刚绘制的图形,将填充色设置为55C8FF或R:85/G:200 /B:255,描边色禁掉,如图2-4
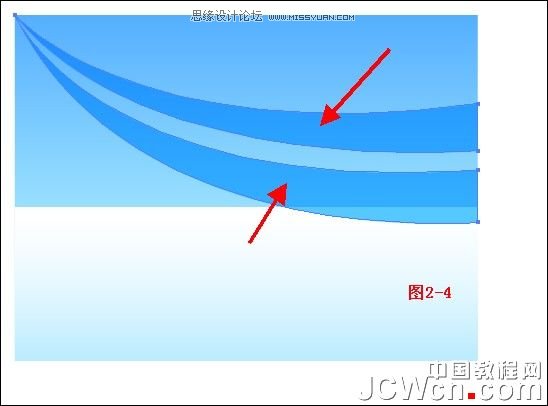
保持选中状态,按快捷键SHIFT+CTRL+F10打开透明度面板,将不透明度设置为20,如图2-5
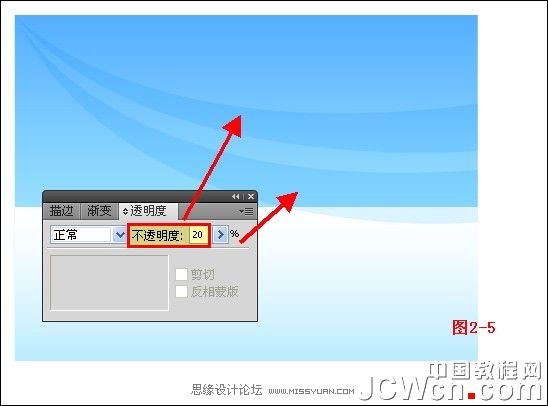
这样我们就完成了风的效果
3】下面我们来绘制树,来看一下效果图

为了表现冬天的效果,因此我特意将树用蓝色来绘制。首先绘制树干,选择钢笔工具,填充色禁掉,描边色任意设置【操作提示:树干的形状可多种多样,这里的高度和画面是一样高的,您也可以将高度适当调整】绘制如图3-1的效果
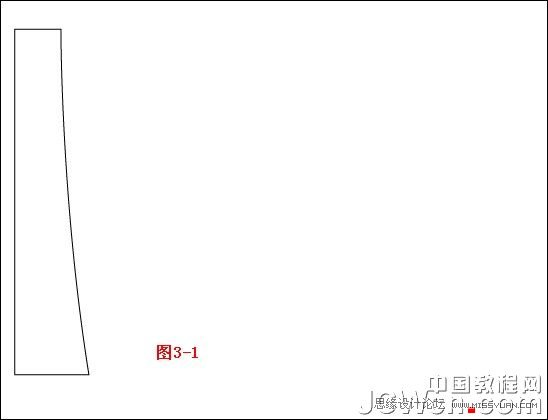
保持选中状态,打开渐变面板【设置渐变色:类型为线性,角度-90,添加一个色块,左边色块为5AA5FF或R:90/G:165/B:255;位置0,中间色块为2369E6或R:35/G:105/B:230;位置60,右边色块为 2364B9或R:35/G:100/B:135;位置100,不透明度100】将描边色禁掉,如图3-2
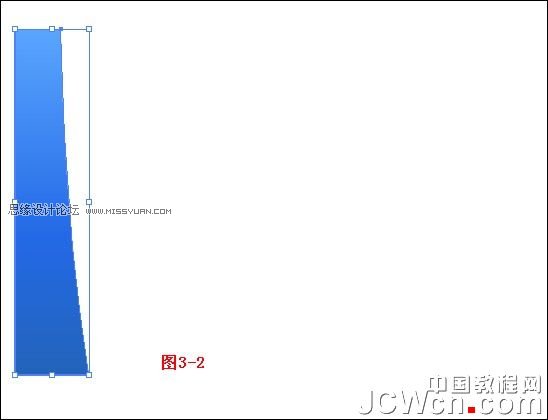
继续选择钢笔工具绘制树干阴影部分,如图3-3
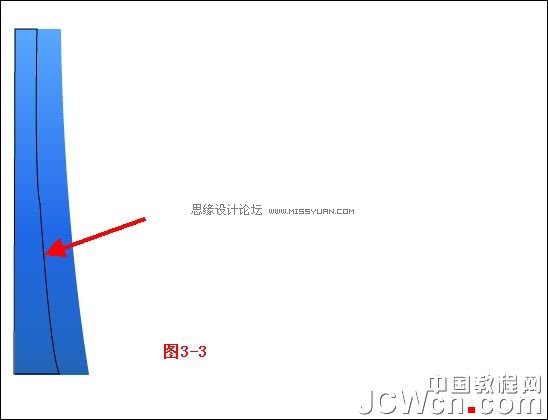
保持选中状态,渐变色仍然设置之前绘制的树干颜色,这时打开透明度面板【设置混合模式为正片叠底,不透明度50】如图3-4

树干就已经绘制完成,将这两部分用黑箭头工具选中,鼠标右键打开的快捷菜单中选择编组即可将树干的部分编成一组【需要值得注意的是编组这一命令在后面的绘制中会经常用到,因为可将绘制的同一类型的放在一起便于随时修改】我们继续选择钢笔工具来绘制树枝部分,仍然将填充色禁掉,描边色任意设置,绘制树枝轮廓,如图3-5
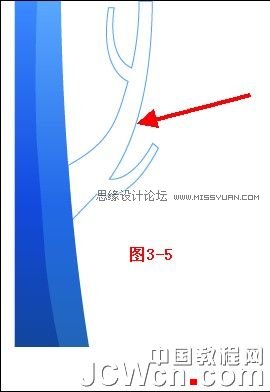
保持选中状态,将填充色设置为55A5FF或R:85/G:165/B:255,继续绘制树枝的阴影部分,如图3-6
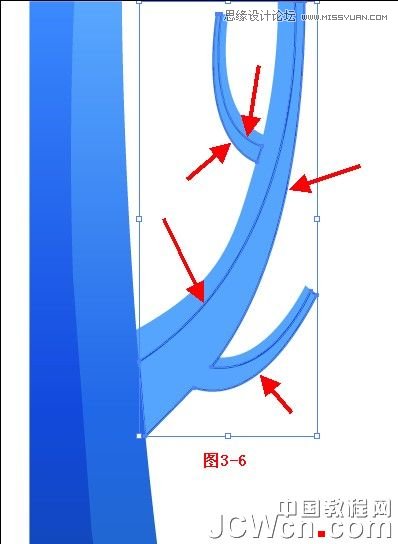
保持选中状态,将填充色设置为2364B9或R:35/G:100/B:185,如图 3-6-1

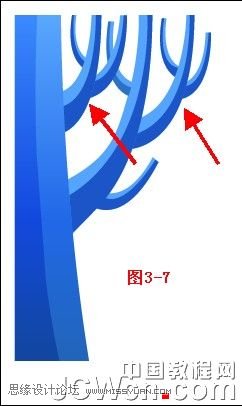
4】接下来我们绘制雪人,来看一下效果图
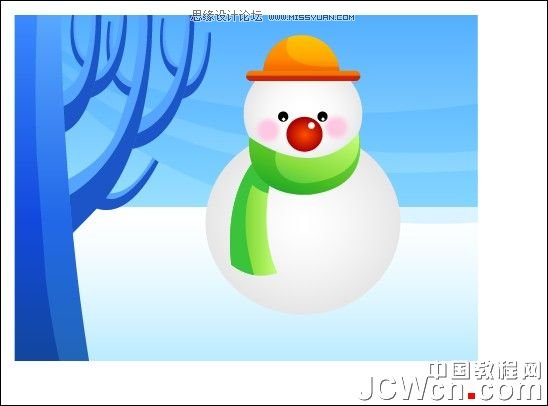
这个雪人用的工具很简单,只用椭圆工具和钢笔工具即可完成雪人的绘制。选择工具栏中的椭圆工具,按住SHIFT键绘制正圆,如图4-1
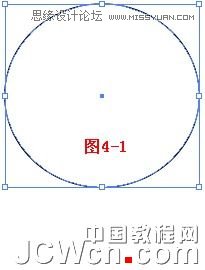
打开渐变面板【设置渐变色:类型为径向,角度-180,长宽比为90,左边色块为白色;位置0,右边色块为E6E6E6或 R:230/G:230/B:230;位置100,不透明度100】将描边色禁掉,如图4-2

按照同样的方法再绘制一个正圆,渐变色不变,如图4-3
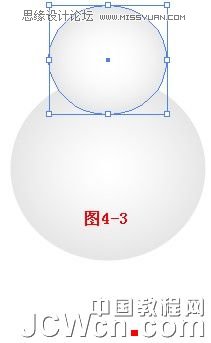
下面我们来绘制雪人的眼睛,选择椭圆工具,将填充色设置为黑色,描边色禁掉,按住SHIFT键绘制正圆,如图4-4-1

用黑箭头工具选中绘制好的正圆,按住ALT键复制正圆,得到如图4-4-2的效果

我们会发现这两只黑眼球不一定在一条水平线上,用黑箭头工具选中两只黑眼球,按快捷键SHIFT+F7打开对齐面板,选择对齐面板中对齐对象中的垂直居中对齐按钮,得到如图4-4-3

继续选择椭圆工具绘制白眼球,如图4-4-4
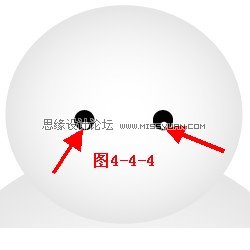
接下来我们来绘制雪人的鼻子,选择椭圆工具,将描边色禁掉,打开渐变面板【设置渐变色:类型为径向,角度-180,长宽比为90,左边色块为FF5000或R:255/G:80/B:0;位置0,右边色块为AF0000或R:175/G: 0/B: 0;位置100,不透明度100】按住SHIFT键绘制正圆,如图4-5

继续选择椭圆工具,将填充色设置为白色,描边色禁掉,绘制鼻子的高光部分,如图4-6

下面我们来绘制雪人的腮红,同样选择椭圆工具,将填充色设置为淡粉色FFC8E1或R:255/G:200/B:225,描边色禁掉,绘制正圆,如图4-7

有的朋友从图中不难发现,这个腮红好像有些虚边,其实很简单,只需将绘制好的椭圆选中,之后选择效果菜单→风格化命令中的羽化选项,打开羽化对话框后将羽化半径设置为10即可。最后我们来绘制雪人的帽子。我们来看一下这个帽子的轮廓,如图4-8

可以选择椭圆工具和圆角矩形工具来完成绘制,有些朋友不可思议怎么会呢?不信您来看我是如何绘制的。这个图形的难点就是先要绘制一个半圆,在AI软件中没有直接给我们提供半圆工具,选择椭圆工具,将填充色禁掉,只留下描边色,按住SHIFT键绘制正圆,宽和高为3,如图4-8-1

选择矩形工具,宽与高为3,按照如图4-8-2进行放置

用黑箭头同时选择圆和正方形【操作提示:正方形一定要在正圆形的上方,否则就形不成半圆】,按快捷键SHIFT+CTRL+F9打开路径查找器面板,选择形状模式中的减去顶层按钮,如图4-8-3
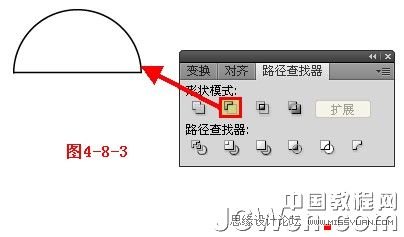
接着选择圆角矩形工具,按照如图4-8-4所示绘制圆角矩形

用黑箭头工具同时选中之前绘制的半圆和圆角矩形,打开路径查找器面板,选择形状模式中的联集按钮,得到如图4-8-5的效果

雪人帽子的轮廓就绘制完成,选中轮廓打开渐变面板【设置渐变色:类型为线性,角度-90,添加一个色块,左边色块为FFC300或 R:255/G:195/B:0;位置0,中间色块为FFA500或R:255/G:165/B:0;位置50,右边色块为E65A00或R:230 /G:90/B:0;位置100,不透明度100】如图4-8-6

紧接着我们绘制帽子的暗部。选择钢笔工具,将填充色禁掉,描边色任意设置,绘制如图4-8-7所示的图形

用黑箭头选中刚绘制的图形,描边色禁掉再将填充色设置为FFB400或R:255/G:1805/B:0,打开透明度面板,按照如图 4-8-8进行设置

下面绘制帽檐阴影,还是选择圆角矩形工具,将填充色设置为DC5500或R:220/G:85/B:0,描边色禁掉,按照如图4-8-9 设置

看一下这顶帽子戴在雪人的效果

还挺时尚的吧!不过我们很快就会发现这个雪人身上还缺点装饰,对了这就是围脖,下面我们就来绘制一个漂亮的围脖,这里我选择的是一款绿色围脖,您也可以随便搭配颜色。选择钢笔工具,按照如图4-9绘制

选中图形,打开渐变面板【设置渐变色:类型为线性,角度0,添加一个色块,左边色块为3CC33C或R:60/G:195/B:60;位置0,中间色块为87DC3C或R:135/G:220/B:60;位置40,右边色块为C3FF78或R:195/G:255/B:120;位置 100,不透明度100】将描边色禁掉,如图4-10

继续用钢笔工具绘制阴影,如图4-11的效果
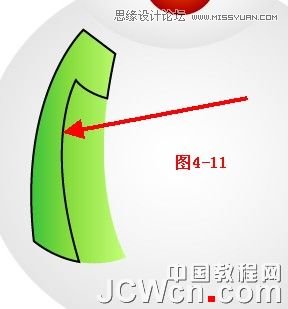
选中图形,将填充色设置为3CC33C或R:60/G:195/B:60,如图4-12
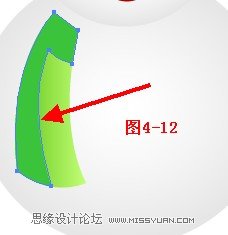
继续选择钢笔工具,按照如图4-13进行绘制

选中图形,打开渐变面板【设置渐变色:类型为线性,角度70,添加一个色块,左边色块为3CC33C或R:60/G:195/B:60;位置0,中间色块为87DC3C或R:135/G:220/B:60;位置40,右边色块为C3FF78或R:195/G:255/B:120;位置 100,不透明度100】将描边色禁掉,如图4-14
(本文来源于图老师网站,更多请访问http://m.tulaoshi.com/illustrator/)
用钢笔工具绘制阴影,如图4-15

选中图形,将填充色设置为3CC33C或R:60/G:195/B:60,打开透明度面板,按照如图4-16进行设置即可

我们再看一下雪人在场景中的效果

5】下面就要进入我们的重头戏了,即将绘制两名儿童啦。先看一下效果图

我们先绘制穿蓝衣服的儿童,按CTRL+R打开标尺栏,从标尺栏中拖出参考线,按照如图5-1将头与身体进行整体比例
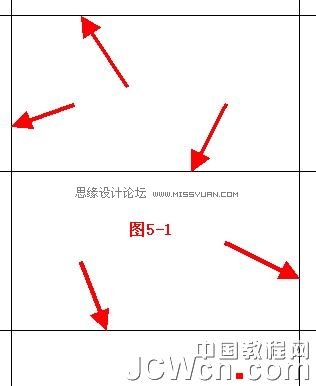
我们将从头部开始绘制。选择椭圆工具,将填充色禁掉,描边色任意设置,绘制椭圆,如图5-2-1
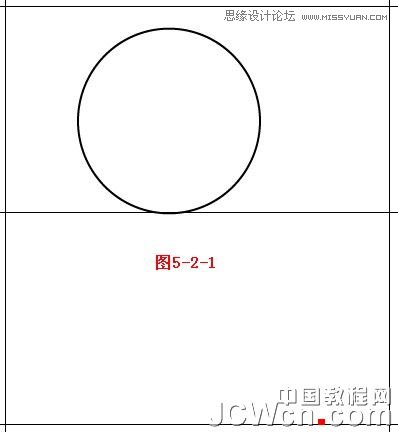
用黑箭头工具选中椭圆,打开渐变面板【设置渐变色:类型为线性,角度140,左边色块为FFF5D2或R:255/G:245 /B:210,右边色块为FFCD96或R:255/G:205/B:150;位置及不透明度默认】将描边色禁掉,如图5-2-2
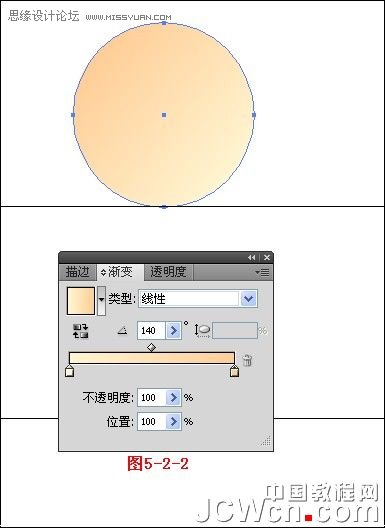
下面我们来绘制头发。选择钢笔工具,将填充色禁掉,描边色任意设置,如图5-2-3

将填充色设置为黑色,描边色禁掉即可,如图5-2-4

继续绘制头发的亮部,仍然选择钢笔工具,将描边色任意设置,填充色禁掉,绘制如图5-2-5所示的部位
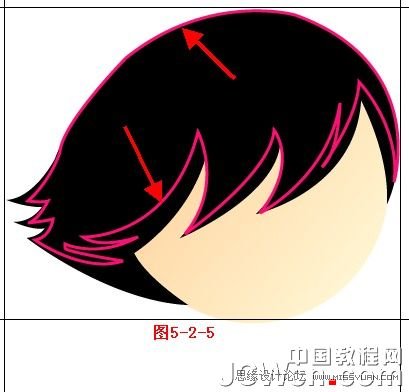
再将填充色设置为735532或R:115/G:85/B:50,描边色禁掉,如图5-2-6

那么下面我们绘制脸部的阴影部分,选择钢笔工具,描边色任意设置,填充色禁掉,如图5-3

再将填充色设置为FFCD9B或R:255/G:205/B:155,描边色禁掉,如图5-4

接下来我们绘制眼睛与嘴,选择椭圆工具绘制如图5-5的效果

选择椭圆工具绘制腮红,填充色设置为一个淡粉色,选中绘制好的椭圆,之后选择效果菜单→风格化命令中的羽化选项,打开羽化对话框后将羽化半径设置为10即可,如图5-6

头部就已经绘制完成。
6】下面我们来绘制儿童的身体部分,来看一下效果图

从图中我们不难发现,两只手臂不在一个透视角度里,所以我们要从远由近来绘制。选择钢笔工具,接下来我们所要做的就是用先用钢笔工具绘制轮廓,然后再填充颜色即可,按照如图6-16-24步骤进行。

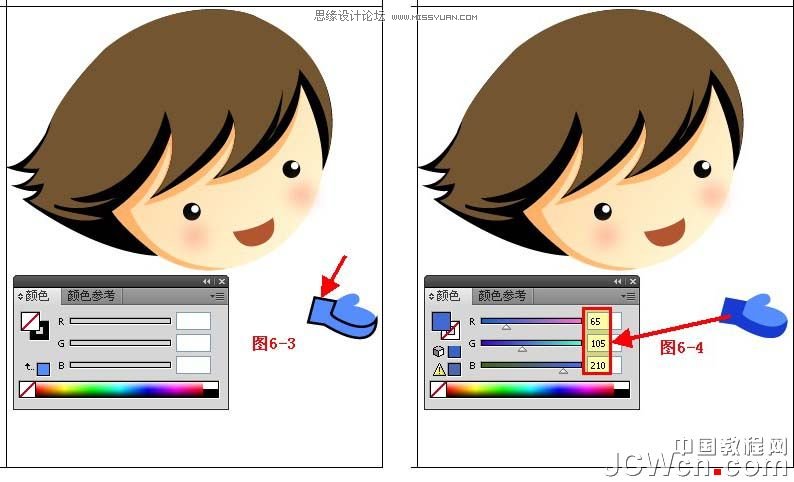

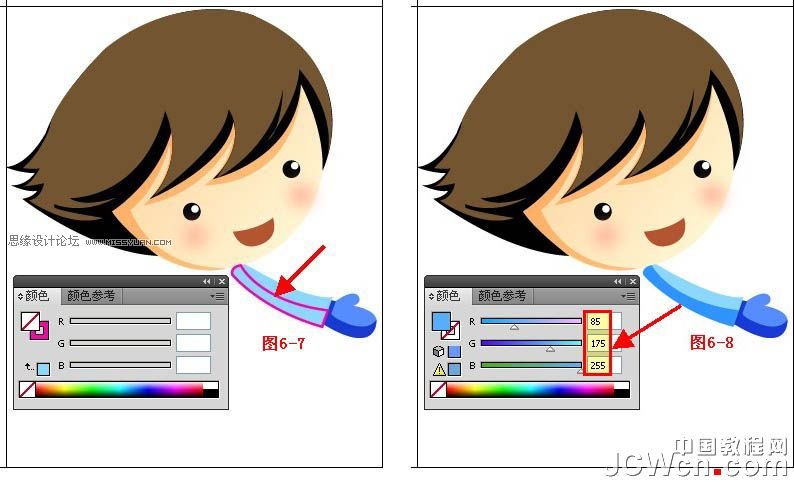

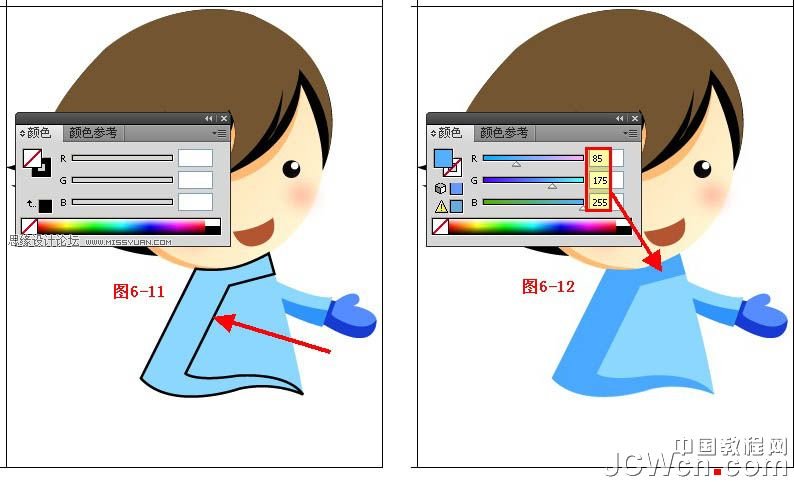
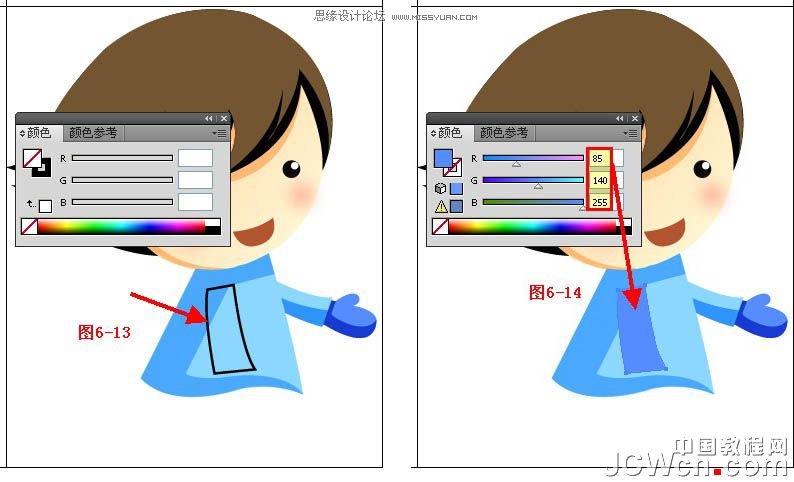
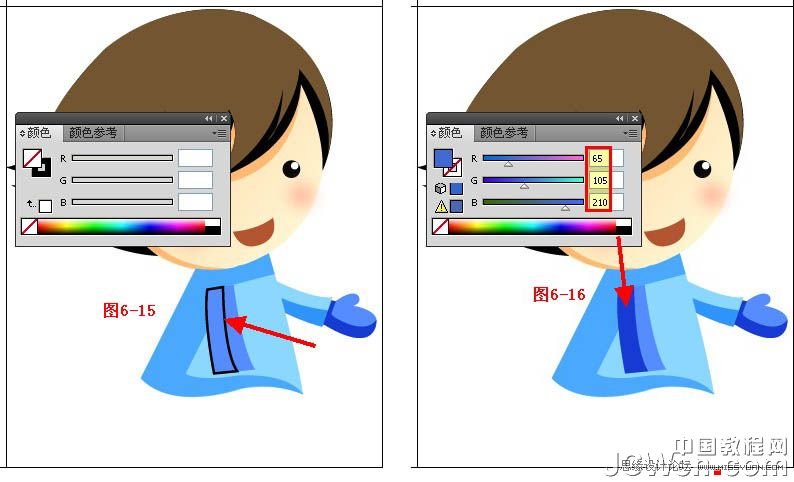
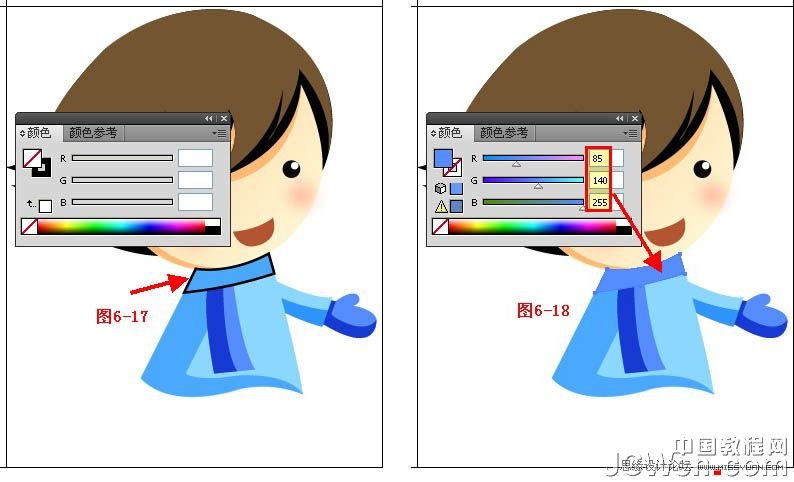
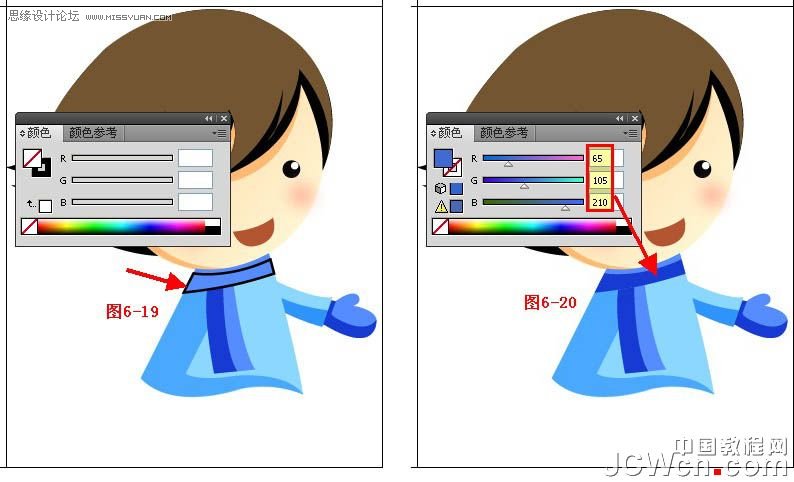
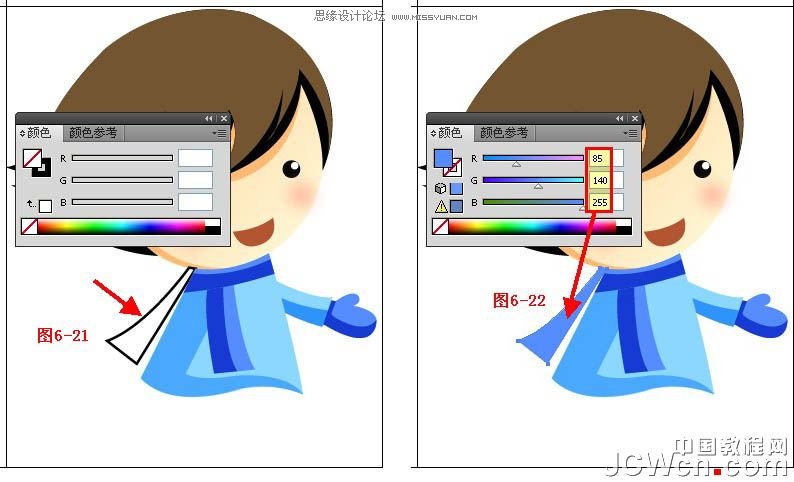

绘制到这里有的朋友很快就发现少绘制了一个胳膊,先不用着急,我们最后来绘制,因为这个小男孩要抱一个雪球,主要为了体现远近的关系。
7】我们下面绘制腿部以及鞋的部分,操作方法和第六步基本一样,仍然选择钢笔工具绘制轮廓,然后再填充颜色就可以了,按照如图7-1 7-10步骤进行
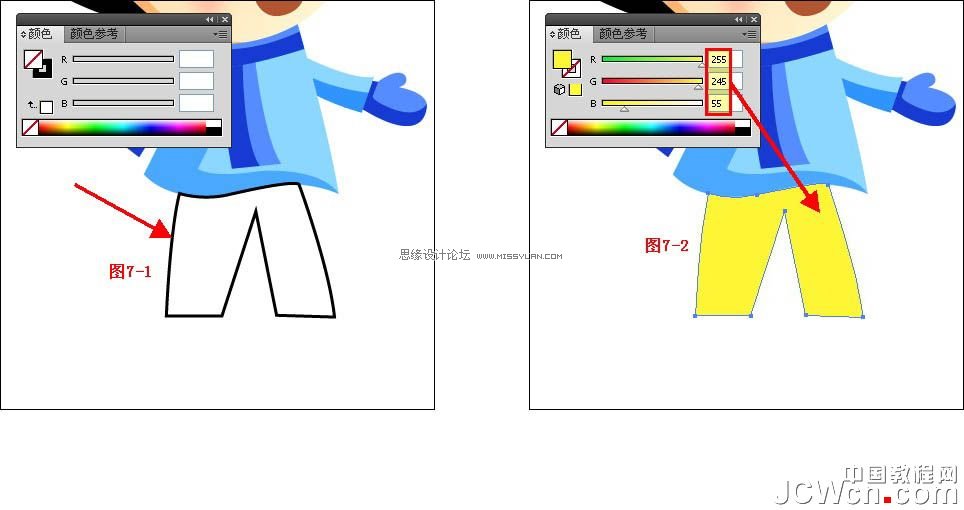
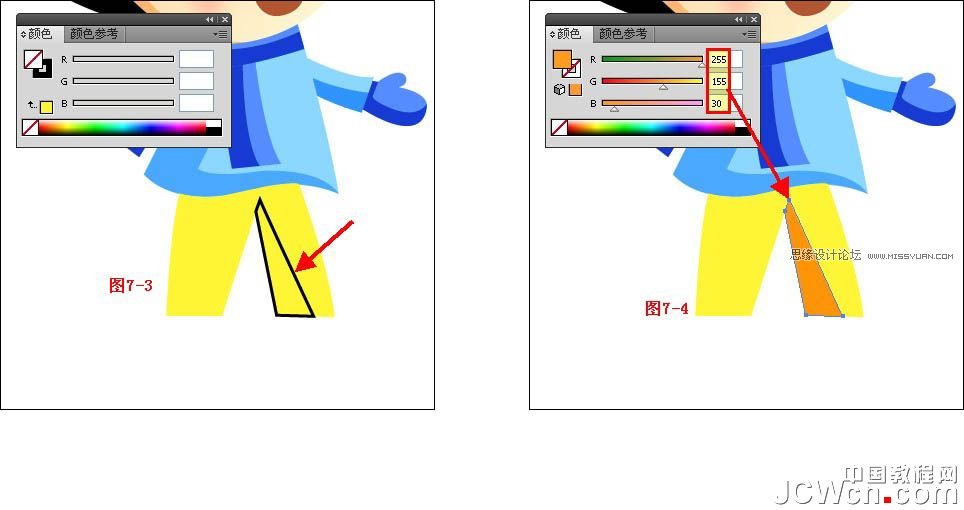

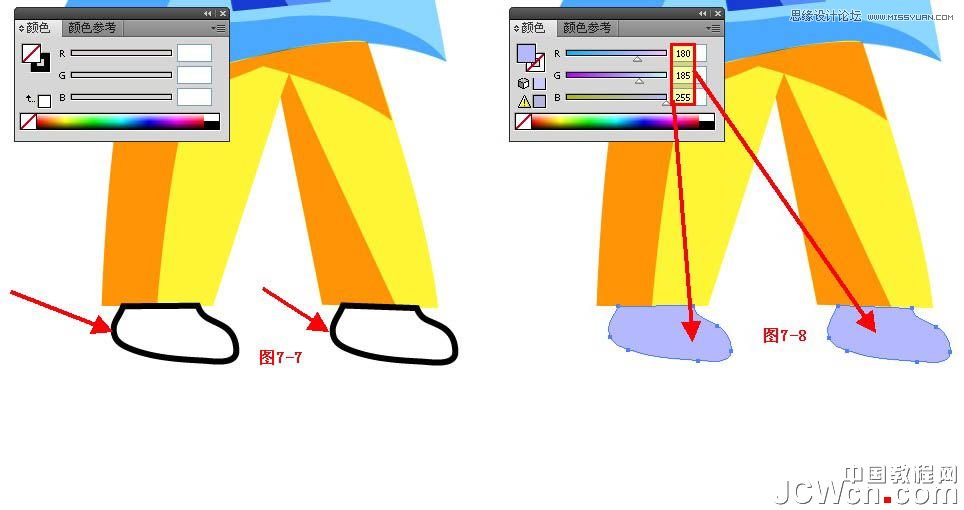
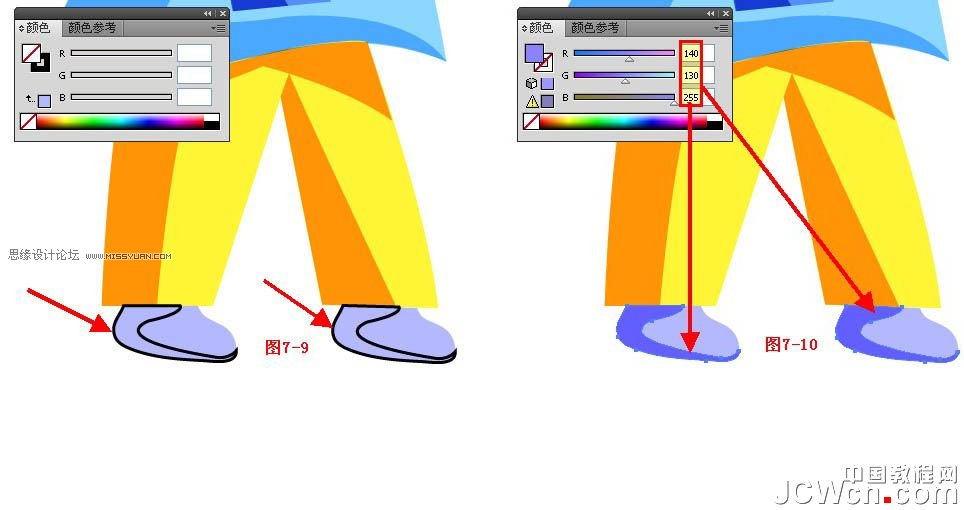
接着我们绘制雪球,选择椭圆工具,将填充色设置为F5F5F5或R:245/G:245/B:245,描边色禁掉,绘制椭圆,如图 7-11
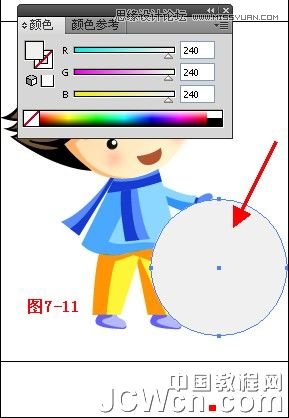
我们继续绘制雪球的阴影部分,将填充色设置为EBEBEB或R:235/G:235/B:235如图7-12
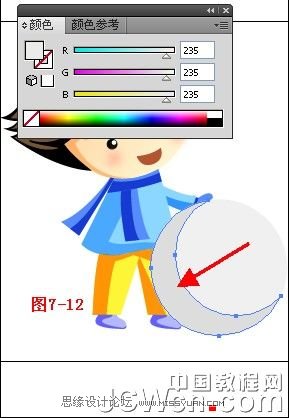
下面我们就要完成另外一只胳膊的绘制了。仍然选择钢笔工具绘制轮廓,然后进行颜色的填充,按照如图7-137-20进行操作
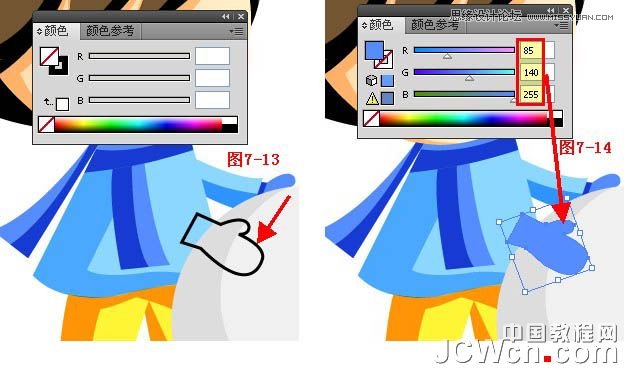
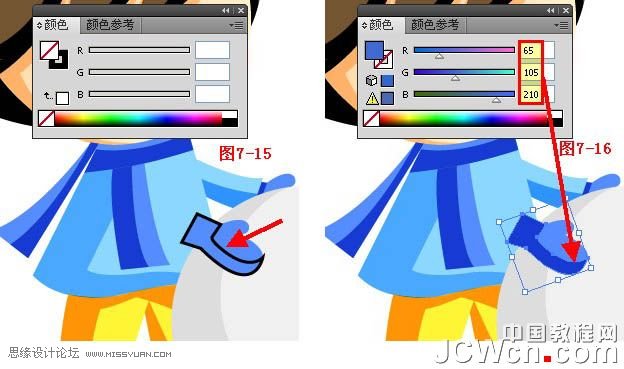
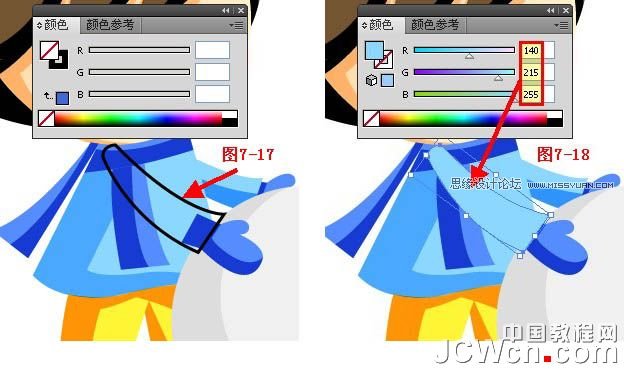
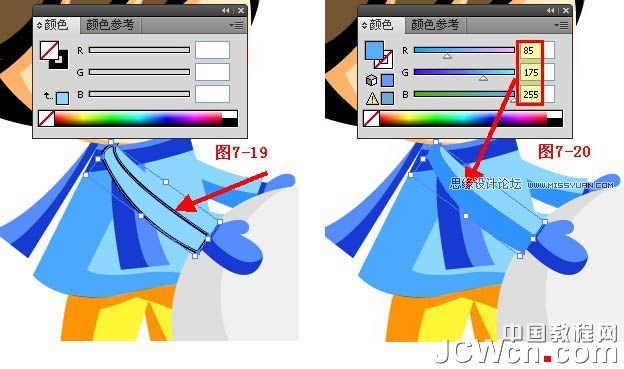
我们再看一下整体效果

这样小男孩我们绘制完成了,选中绘制小男孩的所有图层进行编组即可。
8】接下来我们绘制这幅作品中小女孩的效果,如图

绘制方法和前面的小男孩基本相同,先用钢笔工具绘制轮廓,然后进行颜色填充。选择椭圆工具,将填充色禁掉,描边色任意设置,绘制椭圆,如图8-1-1
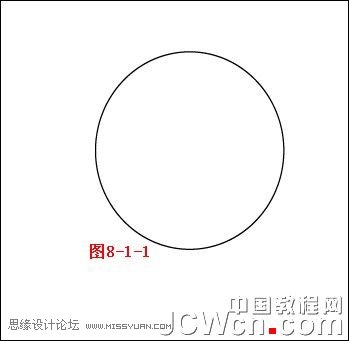
选中椭圆,打开渐变面板【设置渐变色:类型为线性,角度90,添加一个色块,左边色块为FFF0D2或R:255/G:240 /B:210;位置0,中间色块为FFCD96或R:255/G:205/B:150;位置80,右边色块为F0AA64或R:240/G:170 /B:100;位置100,不透明度默认】将描边色禁掉,如图8-1-2
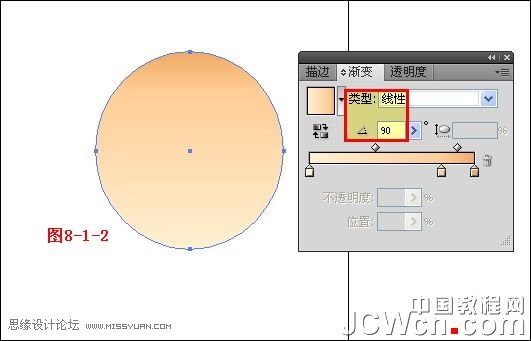
下面我们来绘制头发。选择钢笔工具,将填充色禁掉,描边色任意设置,如图8-1-3
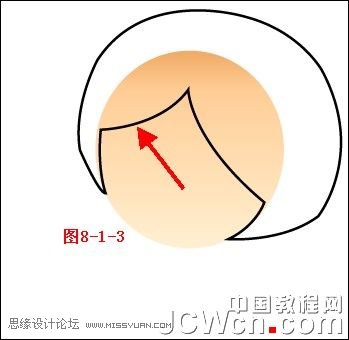
将填充色设置为735532或R:115/G:85/B:90,描边色禁掉即可,如图8-1-4
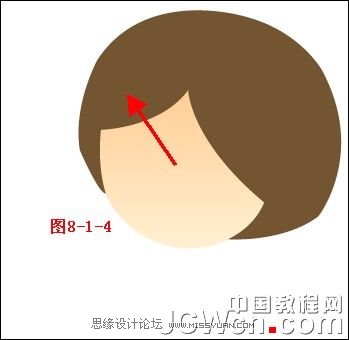
仍然选择钢笔工具,将描边色任意设置,填充色禁掉,绘制如图8-1-5所示的部位

再将填充色设置为黑色,描边色禁掉,如图8-1-6
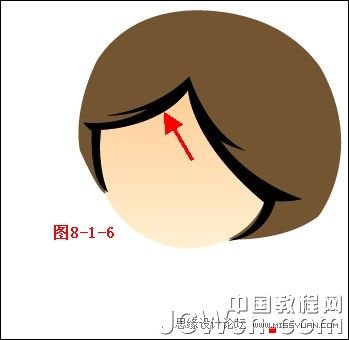
下面我们绘制脸部的阴影部分,选择钢笔工具,描边色任意设置,填充色禁掉,如图8-1-7
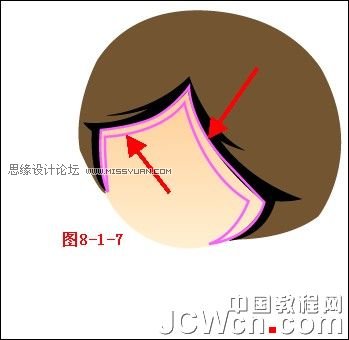
再将填充色设置为FFCD96或R:255/G:205/B:150,描边色禁掉,如图8-1-8

接下来我们绘制眼睛与嘴,选择椭圆工具绘制如图8-1-9的效果

选择椭圆工具绘制腮红,填充色设置为一个淡粉色,选中绘制好的椭圆,之后选择效果菜单→风格化命令中的羽化选项,打开羽化对话框后将羽化半径设置为10即可,如图8-1-10

接下来我们绘制小辫及装饰物。选择钢笔工具,将填充色禁掉,描边色任意设置,绘制如图8-2的效果

再将填充色设置为735532或R:115/G:85/B: 50,描边色禁掉,如图8-3

继续选择钢笔工具,将填充色禁掉,描边色任意设置,绘制如图8-4的效果

再将填充色设置为黑色即可,如图8-5
(本文来源于图老师网站,更多请访问http://m.tulaoshi.com/illustrator/)
选择椭圆工具绘制头饰,如图8-6

打开渐变面板【设置渐变色:类型为径向,角度0,长宽比0,左边色块为B4B9FF或R:180/G:185/B:255,右边色块为 8C82FF或R:140/G:130/B:255;位置及不透明度默认】将描边色禁掉,如图8-7
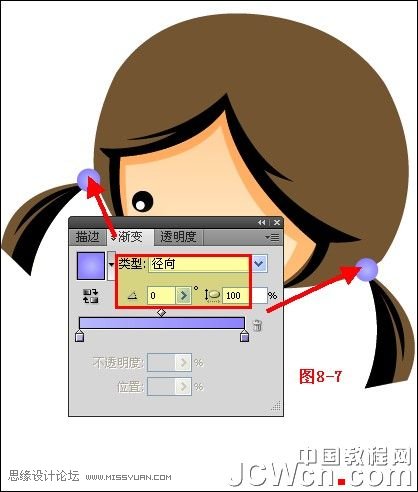
这样头部就已经完成
9】下面我们来绘制身体部分。来看一下效果图

选择钢笔工具,接下来我们所要做的就是用先用钢笔工具绘制轮廓,然后再填充颜色即可,按照如图9-19-26步骤进行

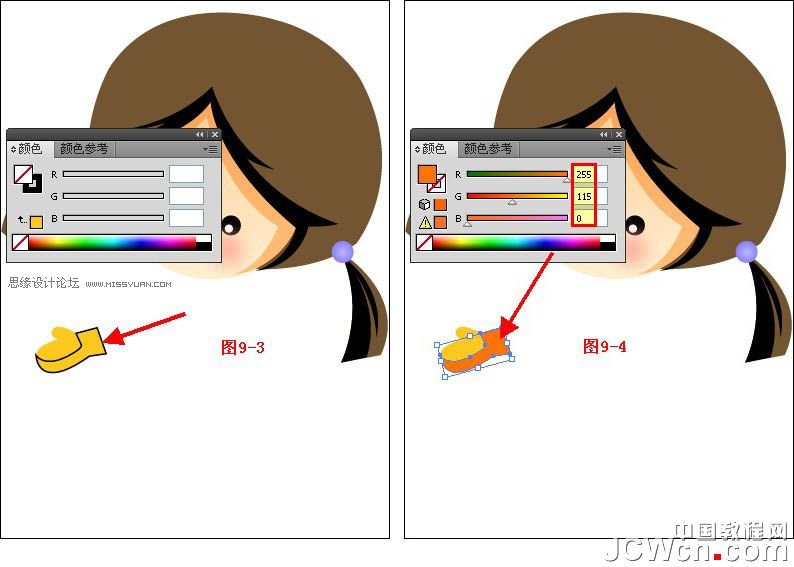
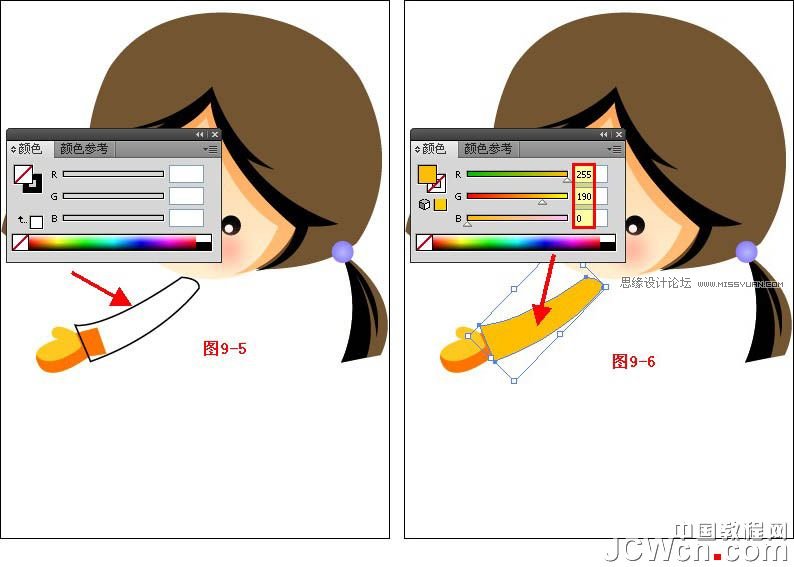

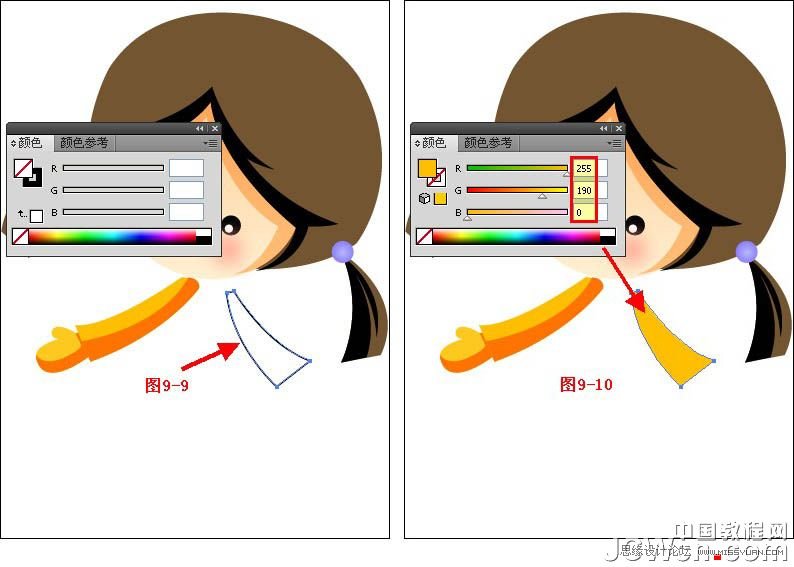
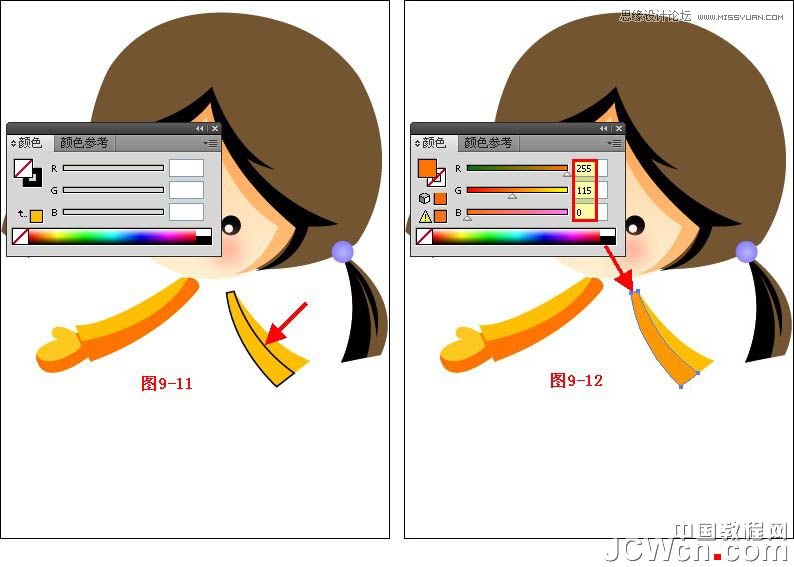
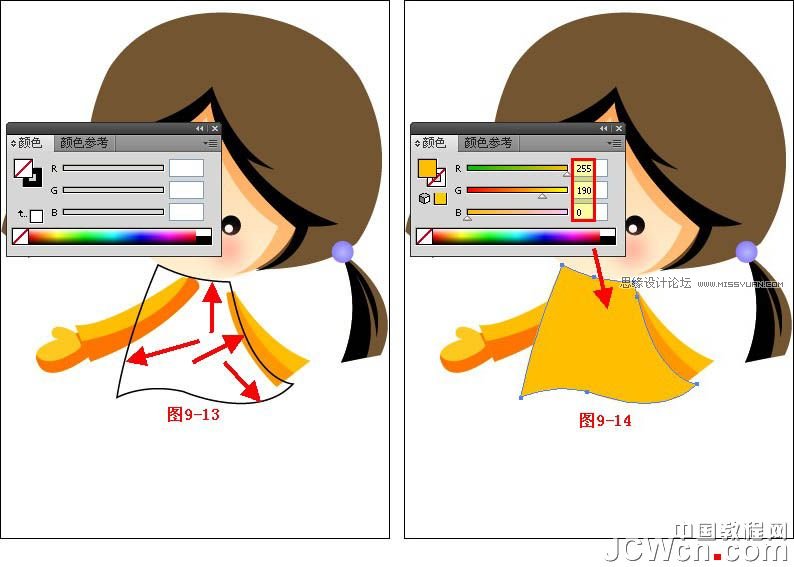
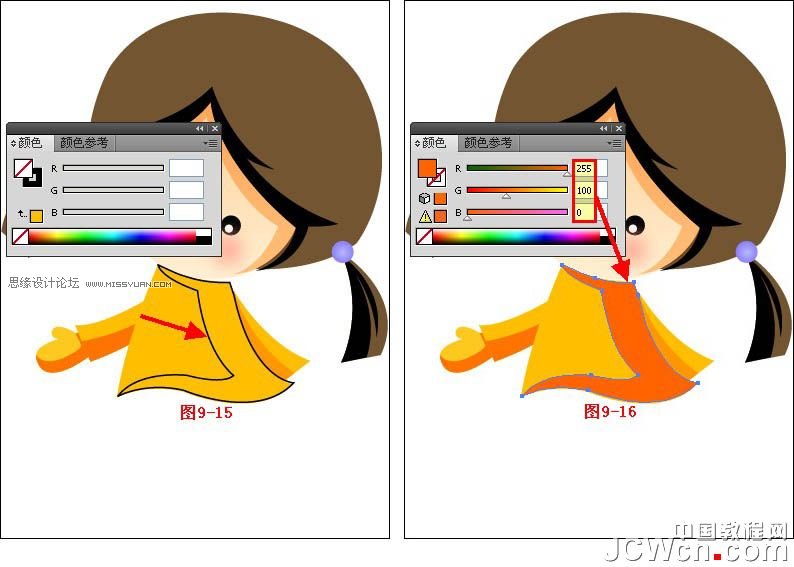
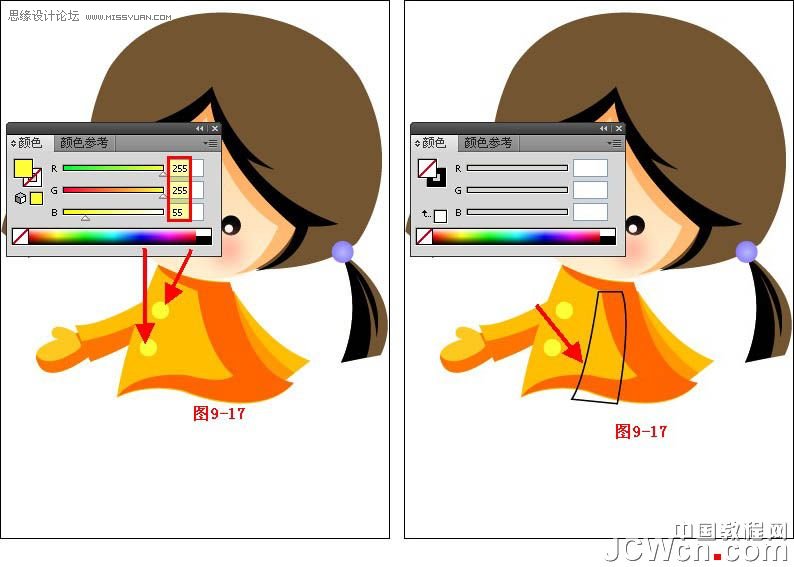
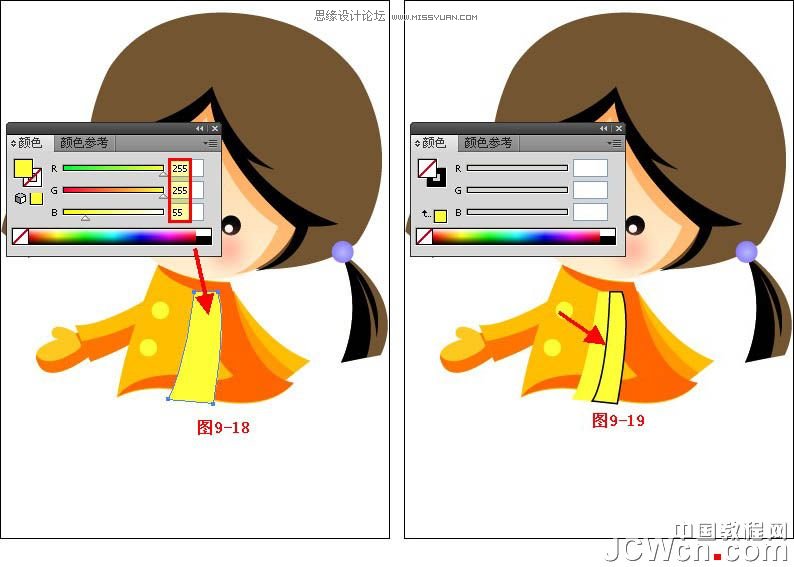



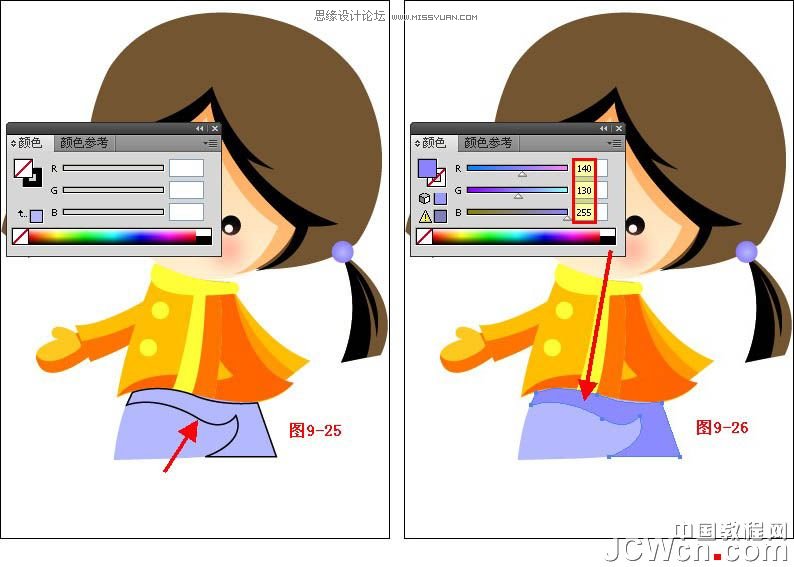
10】我们下面绘制腿部以及鞋的部分,操作方法和第九步基本一样,仍然选择钢笔工具绘制轮廓,然后再填充颜色就可以了,按照如图10-110-10步骤进行
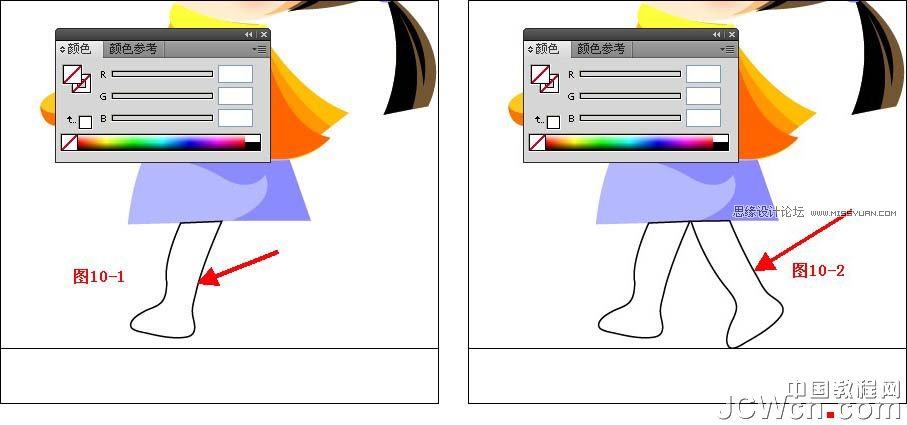
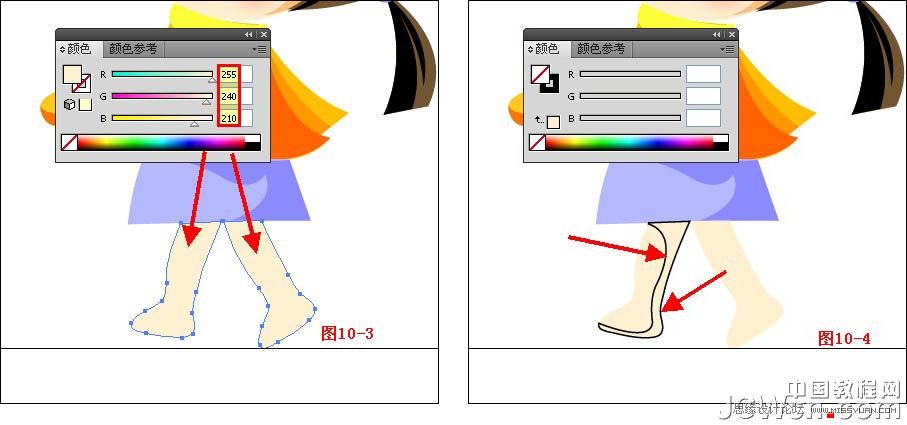
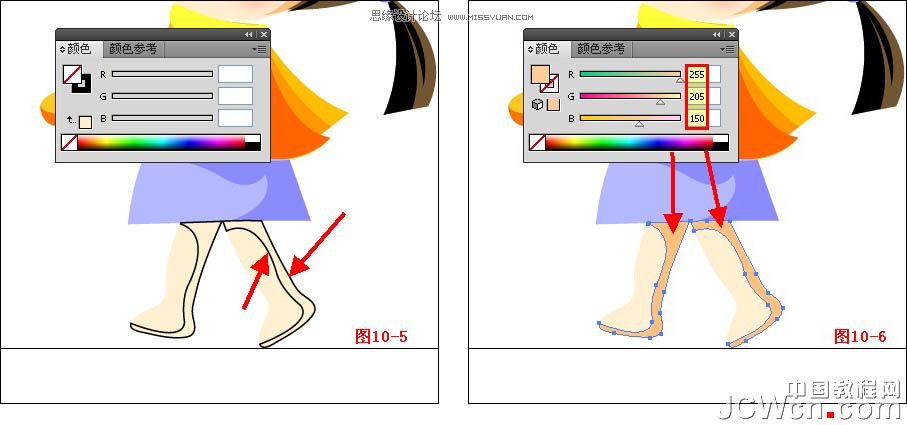
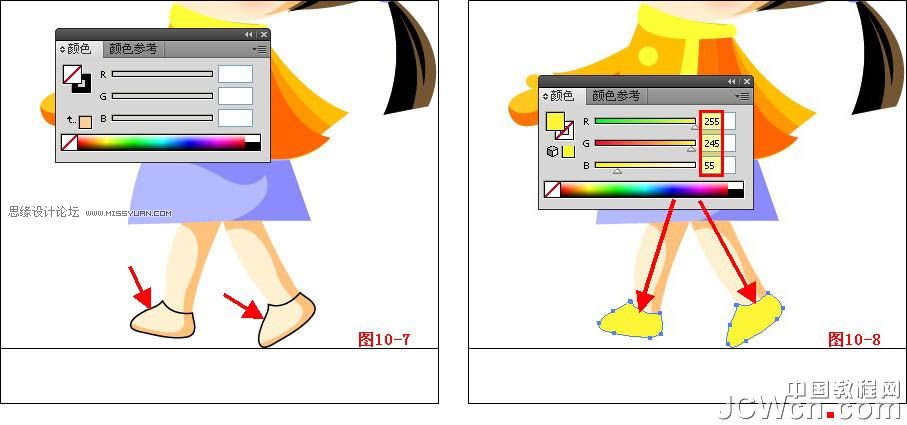

下面我们绘制雪球,选择椭圆工具,直接将填充色设置为F0F0F0或R:240/G:240/B:240,绘制椭圆,如图10-11
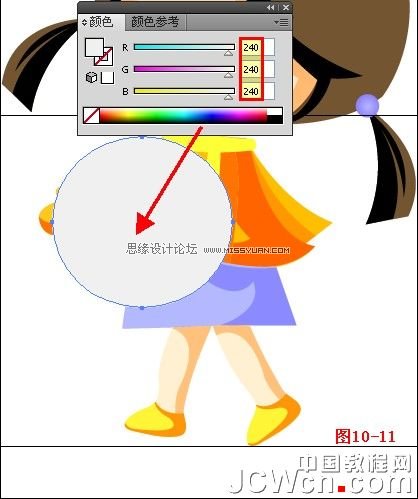
最后我们将绘制另外的一只胳膊,看一下效果图

仍然选择钢笔工具绘制轮廓,然后进行颜色的填充,按照如图10-1210-19步骤进行




我们再来看一下整体效果图

好了各位亲爱的朋友们,到这里AI鼠绘人物系列之二《雪中的孩童》就已全部完成,再一次感谢您的支持,祝您天天快乐吧!更多精彩敬请您的期待,再会!