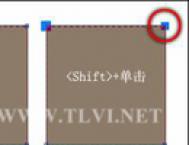底纹填充是随机生成的填充,可用来赋予对象自然的外观。CorelDRAW提供预设的底纹,而且每种底纹均有一组可以更改的选项。可以使用任一颜色模型或调色板中的颜色来自定义底纹填充。底纹填充只能包含RGB颜色,但是,可以使用其它颜色模型和调色板作为参考来选择颜色。底纹填充功能强大,可以增强图形的效果。但是,会增加文件大小以及延长打印时间,因此建议您适度使用。接下来将通过实例的操作,从而使读者掌握底纹填充的操作方法和应用技巧。
(1)启动CorelDRAW X3,新建一个工作文档,保持属性栏的默认设置。然后使用![]() 贝塞尔工具,参照图4-90所示在页面中绘制出女孩儿的各部分轮廓路径。
贝塞尔工具,参照图4-90所示在页面中绘制出女孩儿的各部分轮廓路径。
(2)读者也可以通过执行文件→导入命令,导入本书附带光盘Chapter-04人物外形轮廓.cdr文件。接着将其放置到绘图页面中相应的位置,并按下键盘上的键,取消图形群组。
提示:为方便读者观察,图4-90中特意对各组成部分的轮廓设置了不同的颜色。

图4-90 绘制轮廓图形
(3)使用![]() 选择工具,将女孩儿身体部位的轮廓路径选中。接着使用交互式填充工具,在其属性栏填充类型的下拉列表中选择底纹填充类型,这时身体轮廓路径将填充上次使用的底纹样式,如图4-91所示。
选择工具,将女孩儿身体部位的轮廓路径选中。接着使用交互式填充工具,在其属性栏填充类型的下拉列表中选择底纹填充类型,这时身体轮廓路径将填充上次使用的底纹样式,如图4-91所示。

图4-91 为对象设置底纹填充
(4)保持该图形的选择状态,单击属性栏中的![]() 编辑填充按钮,打开底纹填充对话框,参照图4-92所示,设置其选项参数并单击确定按钮关闭对话框,从而调整对象的底纹填充效果。
编辑填充按钮,打开底纹填充对话框,参照图4-92所示,设置其选项参数并单击确定按钮关闭对话框,从而调整对象的底纹填充效果。

图4-92 设置底纹填充对话框
提示:单击工具箱中的填充工具,在弹出的工具条中单击纹理填充对话框按钮,同样可以打开底纹填充对话框。CorelDRAW为读者提供了多个底纹库,在底纹库下拉列表中可选择不同的底纹库名称。在底纹列表中选择需要的底纹样式,对话框右侧的区域会显示有关选择样式的设置选项,单击预览按钮,将显示系统随机变化的填充效果。
(5)使用同样方法,参照图4-93所示对褶皱图形填充相同的底纹效果,然后再使用![]() 交互式透明工具,为图形添加线性透明效果。
交互式透明工具,为图形添加线性透明效果。

图4-93 为图形添加透明效果
(6)使用![]() 选择工具,将人物的下身衣服轮廓图形选中,然后打开底纹填充对话框,参照图4-94所示设置对话框,为图形填充纹理效果。完毕后使用
选择工具,将人物的下身衣服轮廓图形选中,然后打开底纹填充对话框,参照图4-94所示设置对话框,为图形填充纹理效果。完毕后使用![]() 交互式填充工具,再对纹理的大小和位置进行调整。
交互式填充工具,再对纹理的大小和位置进行调整。
提示:在打开的底纹填充对话框中,几个颜色值的设置保持默认即可。

图4-94 填充纹理
(7)接下来再为女孩儿下身衣服图形上的褶皱图形填充与下身图形相同的纹理效果,然后使用![]() 交互式透明工具,为图形添加透明效果,如图4-95所示。
交互式透明工具,为图形添加透明效果,如图4-95所示。

图4-95 制作褶皱图形
(8)参照对人物衣服图形填充纹理的方法,对人物的袜子图形填充相同的底纹效果,并对纹理的颜色和比例进行调整。完毕后再对女孩儿的脸部、脖颈、腿部和靴子图形分别进行颜色填充,效果如图4-96所示。

图4-96 对其他图形进行填充
(9)接着参照之前绘制图形并填充纹理的操作方法,绘制出图4-97所示的画面效果。
(10)读者也可以通过执行文件→打开命令,打开本书附带光盘Chapter-04时尚女孩.cdr文件。继续接下来的操作。

图4-97 绘制图形并填充纹理
(21)使用选择工具将页面中的所有图形选中并按下键群组。执行文件→导入命令,导入本书附带光盘Chapter-04背景1.jpg文件,调整图像的顺序至女孩儿图形的下方,然后对图像的大小和位置进行调整,使其与页面对齐,如图4-106所示。

图4-106 添加背景图像
(22)最后制作出人物的投影效果,并通过精确剪裁图形的方法,将页面外的图形隐藏。然后在页面中添加相关的文字信息,完成该实例的制作,如图4-107所示。如果读者在制作过程中遇到什么问题,可打开本书附带光盘Chapter-04纹理填充.cdr文件进行查阅。

图4-107 完成效果
4.4.5 Post Script填充
该填充是一种较为特殊的填充类型,它采用Post Script语言设计图样。要相获得该填充类型的效果,则必须使用支持Post Script语言的打印机进行打印。通常在屏幕上都是用字母PS来表示填充,而不显示实际的填充效果,原因是该填充类型的复杂底纹使打印和屏幕更新的时间都比较长。
(1)使用椭圆工具,绘制圆形。接着使用交互式填充工具,在其属性栏填充类型的下拉列表中选择Post Script填充类型。如图4-108所示。
提示:在交互式PostScrip填充属性栏的PostScrip填充底纹的下拉列表中为用户提供了50余种PostScrip填充类型。

图4-108 设置填充类型
(2)保持圆形的选择状态,在交互式PostScript填充的属性栏中单击编辑填充按钮,打开PostScrip底纹对话框。然后参照图4-109所示,勾选预览填充前的复选框,并在参数选项组中设置相关的选项参数,单击确定按钮应用PostScript填充。

图4-109 设置PostScrip底纹对话框
提示:在应用PostScrip对底纹填充的时候,如果屏幕上没有显示正确的填充效果,而是以字母PS显示填充内容,请注意检查在查看菜单是否选择了正常或草稿模式。读者可以选择增强或增强叠印模式,即可预览填充PostScrip底纹的效果。
参与讨论