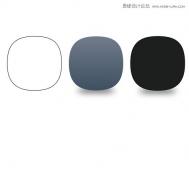本教程,我将教你怎么样绘制记事簿。这篇中级教程利用了一些基本形状,然后使用倾斜变换,运用效果制作皮革纹理。好了,让我们开始吧!
下面是我们要绘制的最终成品图。

1、新建文档,使用矩形工具(M)绘制一个宽380*高500px的矩形。
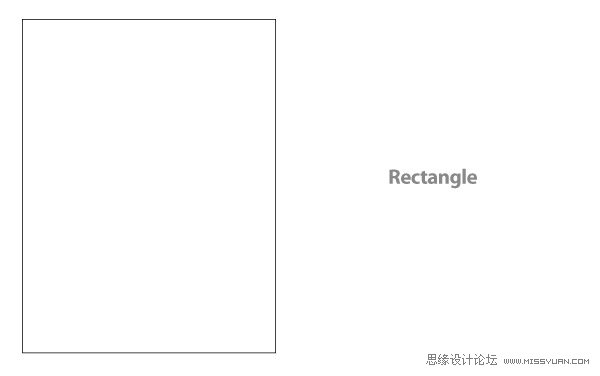
2、选中新绘制的矩形,执行效果菜单风格化圆角。下一步,在圆角对话框中,半径更改为30px。现在执行对象菜单扩展外观。

3、再绘制一个矩形,矩形包含(译者注:这里的包含指布尔运算里的包含,相对于包含的另一个概念是包含于)第1个矩形左边的几个控制点。选中这2个形状,按路径查找器调板中的与形状区域相减图标,然后点扩展按钮。新形状填充深灰色,此形状将做为记事簿的封皮。
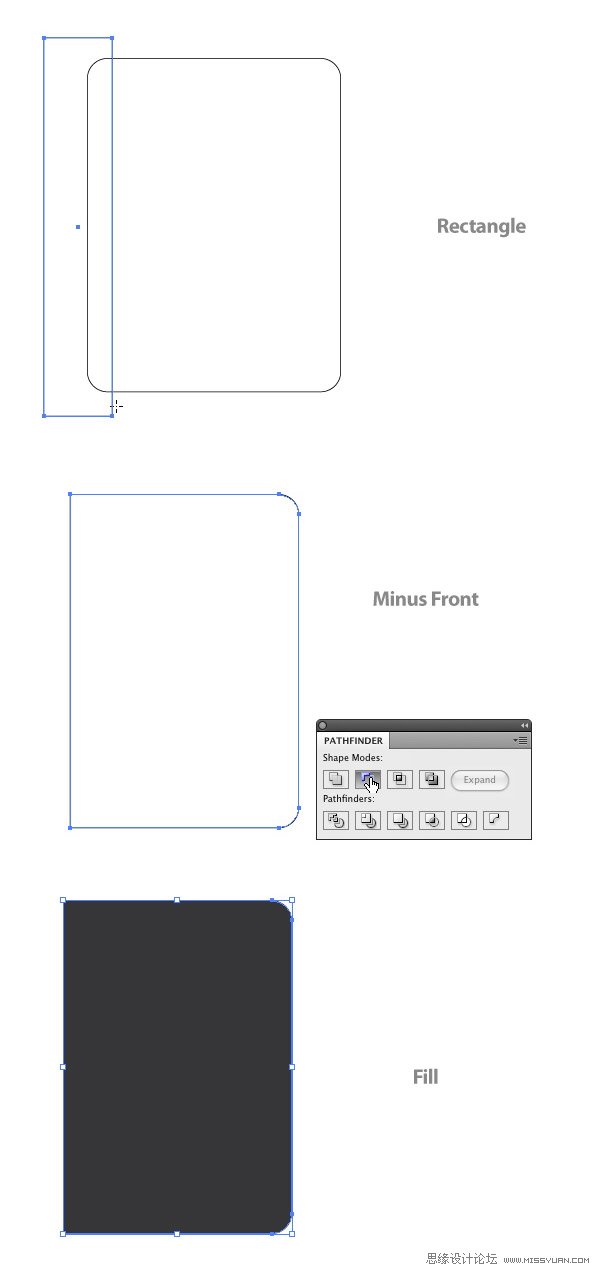
4、选中封皮形状,执行对象菜单变换移动。在移动对话框中,水平移动更改为30px,垂直移动更改为-30px,按复制按钮。

5、选中封皮形状的副本,复制(Ctrl+C),粘贴在前面(Ctrl+F)。选中副本,然后使用选择工具(V)从右向左缩小比例。在缩小时,按住Shift键可以同比例缩小。缩小的副本填充线性渐变。在渐变中,第1个色标更改为深土黄(色),第2个色标更改为浅土黄(色)。

6、选中土黄封皮形状,执行效果菜单扭曲和变换变换。弹出变换效果对话框,副本更改为10份/次复制,水平移动:-3,垂直移动:3px。现在我们得到了记事簿的内页。

7、选中内页,执行对象菜单扩展外观。下一步,选择对象菜单排列后移一层(Ctrl+[),然后选择对象菜单解散群组(Ctrl+Shift+G)。
译者注:所有的群组要全部解散。
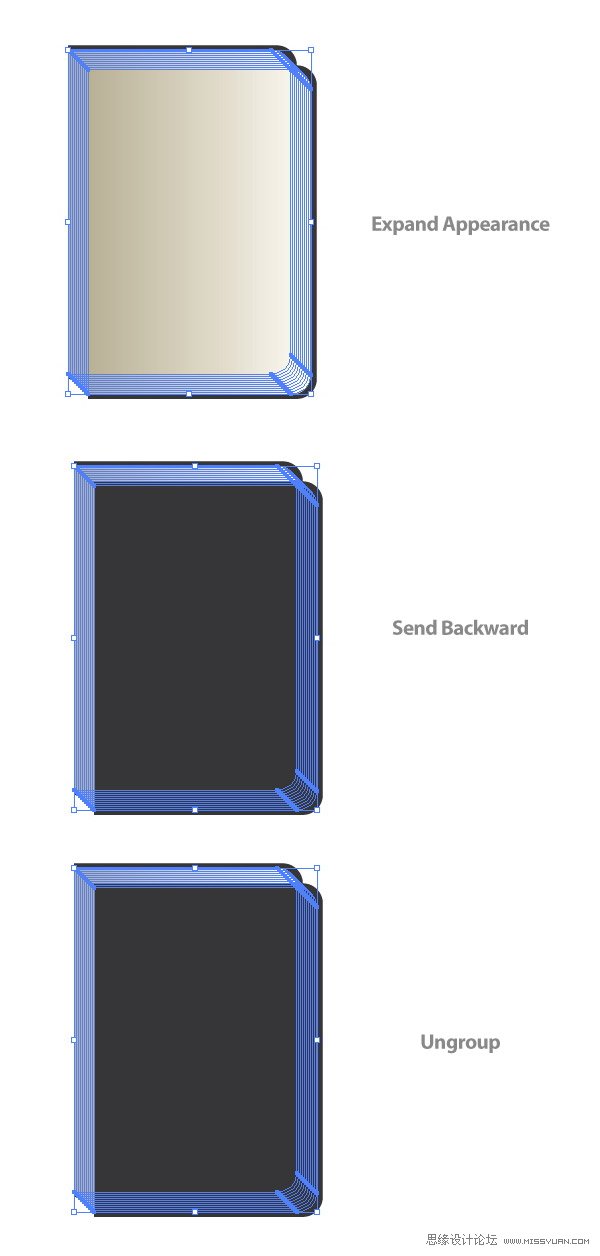
8、选择任意页,然后在渐变调板中,更改渐变的位置。这样子,重复更改4、5页。

9、绘制一个宽30*高500px的矩形。矩形移至前封皮的左边,这将做为记事簿的书脊。矩形填充和前封皮、后封皮相同的灰色。选中书脊矩形,执行对象菜单变换倾斜。在倾斜对话框中,倾斜角度更改为45,点选垂直轴按钮。下一步,移动书脊形状,以使书脊左上的控制点对齐后封皮左上的控制点。

10、当我们完成记事簿的雏形后,我们开始添加一些纹理和其它的装饰元素。让我们先来看下皮革纹理。复制(Ctrl+C)前封皮,粘贴在前面(Ctrl+F)。封皮副本从右上缩小至原来的1/3左右。

11、选中缩小的封皮副本,执行效果菜单纹理纹理化。在纹理化对话框中,纹理更改为沙岩,缩放更改为200,凸现更改为50。
译者注:只有当文档颜色模式是RGB模式时,效果菜单中的Photoshop效果才会起作用。

12、通过执行对象菜单扩展外观,扩展新纹理。扩展后,控制调板默认选项中会有一个实时描摹选项图标。按描摹预设箭头(在实时描摹和隔离选项的组当中的小箭头图标)打开实时描摹预设选项的下拉菜单。在下拉菜单中,选择单色徽标预设。下一步,按控制调板中的扩展按钮。
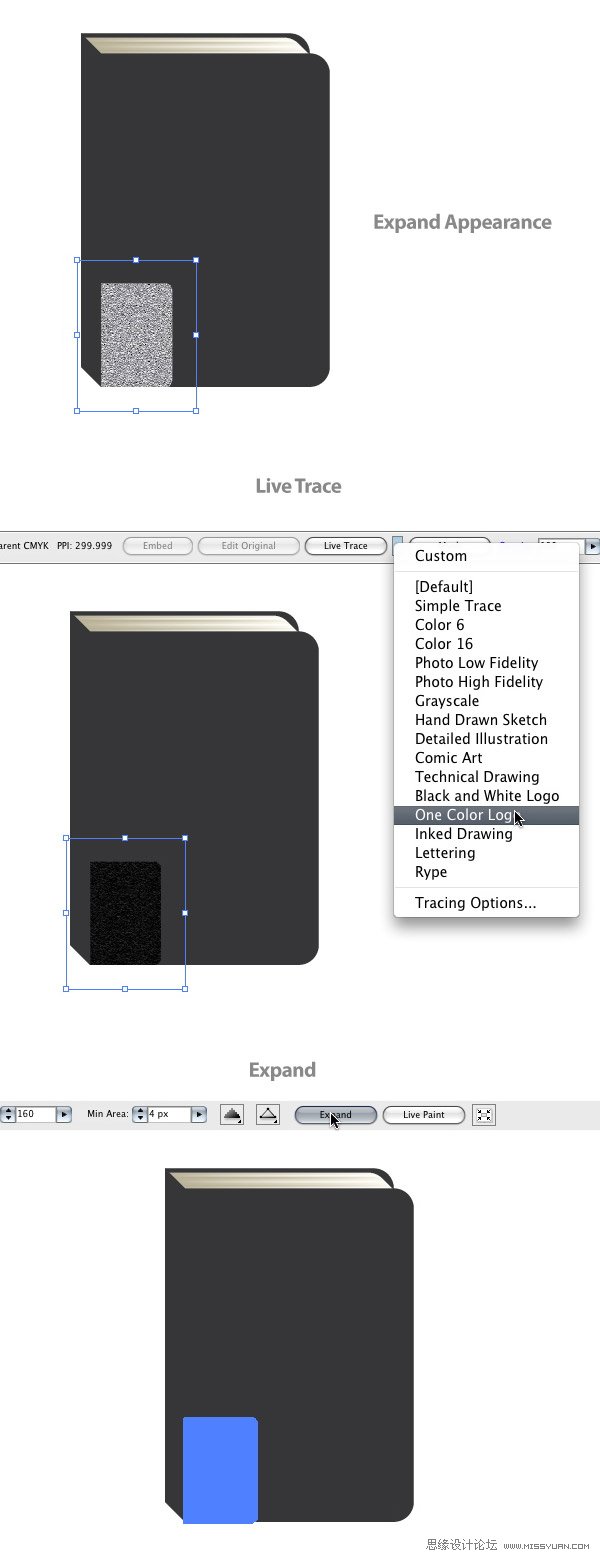
13、选择纹理,把它放大到前封皮的大小。下一步,纹理填充更改为比封皮颜色稍深一点的阴影。

14、选择纹理和书脊形状,复制(Ctrl+C),粘贴在前面(Ctrl+F)。下一步,只选择纹理,执行对象菜单变换倾斜,在倾斜对话框中,倾斜角度更改为45,点选垂直轴按钮,按确定。

15、倾斜纹理向左移动,和书脊排列在一起。下一步,选择书脊副本和纹理,选择对象菜单剪切蒙版建立。
译者注:建立剪切蒙版时,书脊副本必须在上层,纹理必须在下层。

16、绘制一个矩形,宽:同封皮宽度,高:120px。把它放在封皮的当中。新矩形填充青色。

17、再绘制一个宽30*高120px的矩形,填充青色。把它移至之前绘制的青色矩形的左边,水平对齐。下一步,执行对象菜单变换倾斜,在倾斜对话框中,倾斜角度更改为45,点选垂直轴按钮,按确定。倾斜后,移动矩形,使矩形右上的锚点和之前绘制的青色矩形左上的锚点对齐。

18、使用文字工具(T),输入一些文字,把它放在前封皮的上面。

19、选择前封皮,复制(Ctrl+C),粘贴在前面(Ctrl+F),通过执行对象菜单排列置于顶层(Ctrl+Shift+]),把它置于顶层。

20、封皮副本填充更改为径向渐变,在渐变中,第1个色标:白色,第2个色标:深灰色。渐变滑块向深灰色方向移动。下一步,长宽比更改为200,透明调板中,设置混合模式为正片叠底。
译者注:混合模式:正片叠底祥解
结果色总是比基色和混合色都要暗一些;
任何颜色与白色复合保持不变。
文中正片叠底的目的是为了压暗前封皮的四个角。

21、选择书脊形状,复制(Ctrl+C),粘贴在前面(Ctrl+F),然后执行对象菜单排列置于顶层(Ctrl+Shift+])。填充更改为浅灰色,透明调板中,设置混合模式为正片叠底。

22、再绘制一个宽:30px,高:比封皮高一点的矩形。把它移至封皮的右面。矩形填充线性渐变,这个矩形的渐变我们将另外增加8个色标,一共是10个色标。
给渐变新增色标,在渐变调板中,直接在滑动条的下面点击。先把第1个和最后1个色标更改为黑色。下一步,如前所述,新增一个色标,颜色更改为深灰色。位置字段框中,数值更改为10。下一步,新增另一个色标,颜色更改为黑色,位置设置为20。重复这些步骤,使深灰和黑色交替着进行,而2色之间的位置相隔10的增量。

23、复制(Ctrl+C)你刚刚制作的矩形,粘贴在后面(Ctrl+B)。使用键盘上的方向键,把副本向左移一点,以制作阴影。副本填充更改为灰色,在透明度调板中,混合模式设置为正片叠底,以制作出阴影效果。
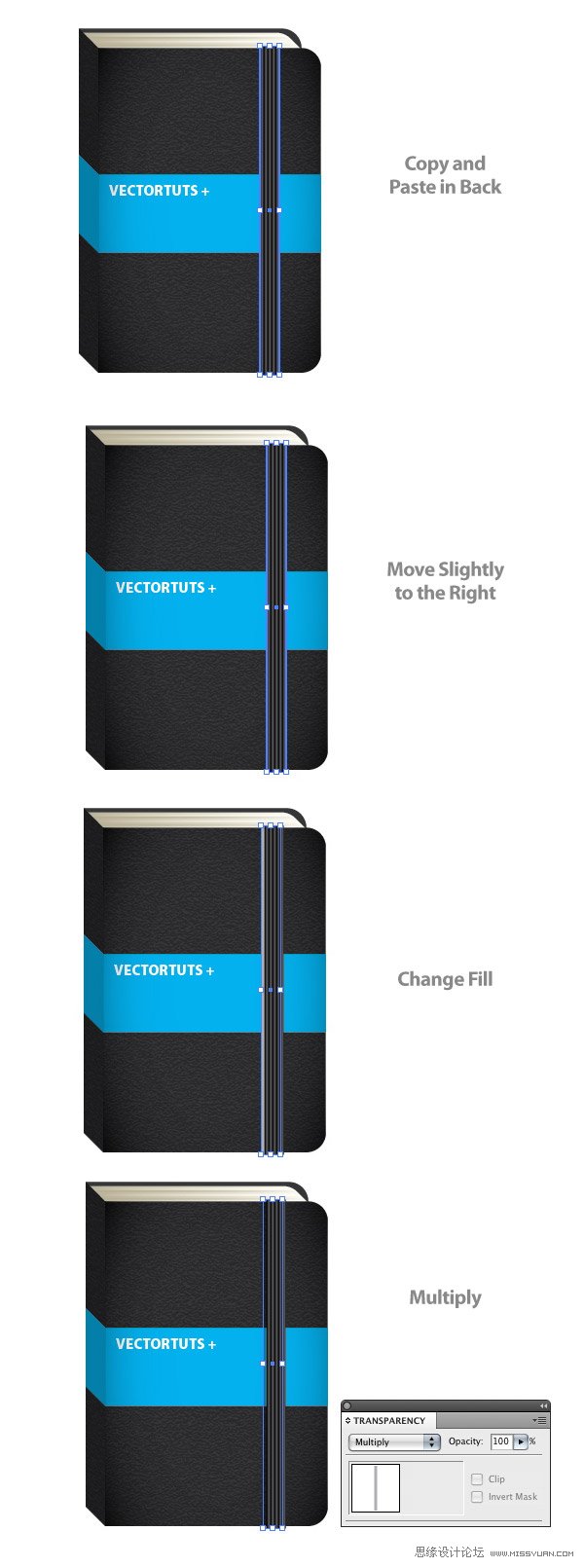
24、复制(Ctrl+C)有10个色标的渐变形状,粘贴在前面(Ctrl+F)。填充更改为2色标渐变,第1个色标:白色,第2个色标:黑色。使用渐变工具(G),从上向下调整渐变,白色在矩形的上方。在透明度调板中,矩形混合模式设置为叠加。
译者注:混合模式:叠加祥解(仅以此文为例)
上层决定了下层中间色调偏移的强度。当混合色当基色
上层决定了下层中间色调偏移的强度。当混合色=50%灰时,则结果色的中间色调向暗的地方偏移;
当基色=50%灰,混合色=100%(即黑色)时,则结果色=黑;
文中基色50%灰,混合色=白
结果色:
白色叠加区:比基色更亮
黑色叠加区:结果色=黑
目的:提亮10色标渐变形状的上方,压暗10色标渐变形状的下方。

25、选择叠加的形状、10色标渐变和阴影,复制(Ctrl+C),粘贴在前面(Ctrl+F)。在变换调板中,所有形状的高度更改为30px。然后移动副本,使它们的底部正好在原形状的顶部。保持副本为选中状态,执行对象菜单变换对称,在镜像对话框中,点选水平轴按钮。下一步,执行对象菜单变换倾斜,倾斜角度更改为-45,点选水平轴按钮。最后,移动形状,使它和原形状上方的控制点对齐。

26、绘制一个矩形,高:40px,宽:同前封皮,填充深灰。下一步,执行对象菜单变换倾斜,倾斜角度更改为-45,点选水平轴按钮。保持矩形为选中状态,执行效果菜单风格化羽化,羽化半径更改为10px。然后矩形移至记事簿的左下方,执行对象菜单排列置于底层(Ctrl+Shift+[)。

27、选中所有的图形,执行对象菜单变换倾斜,然后倾斜角度更改为-5,点选垂直轴按钮。

28、绘制一个矩形,大小同文档大小。填充径向渐变,第1个色标:白色,第2个色标:绿色。现在执行对象菜单排列置于底层(Ctrl+Shift+[)。好了,大功告成!
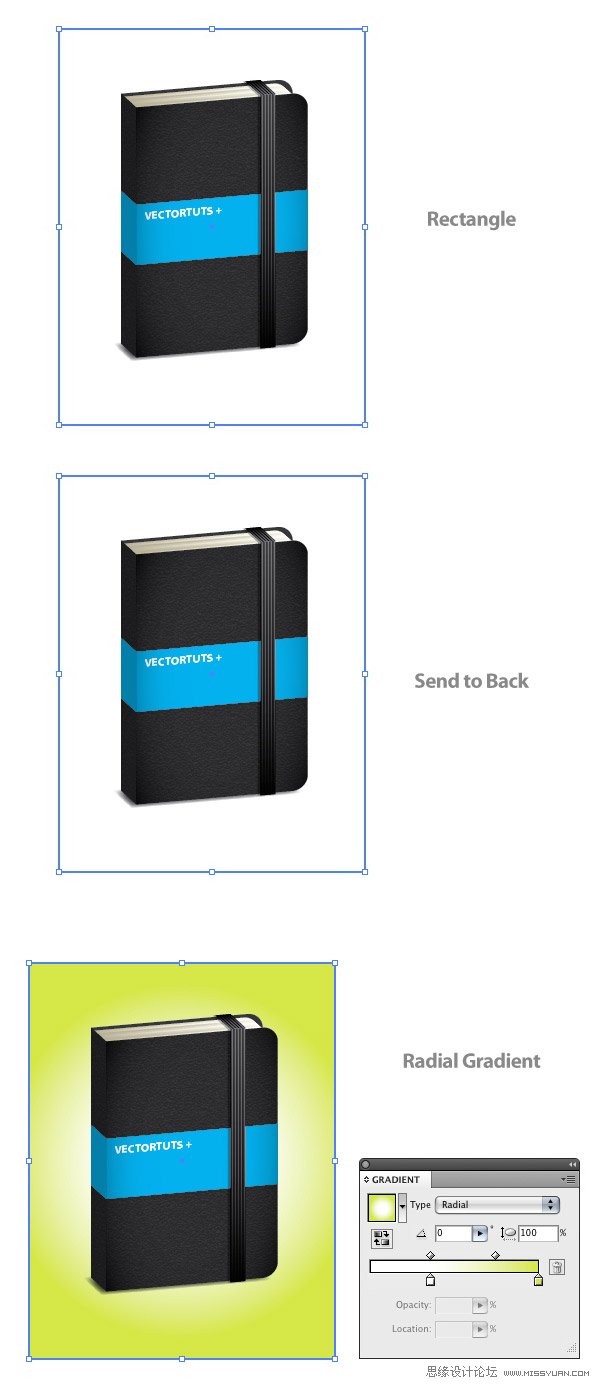
下面就是成品图。使用一些方法,你可以很容易地再在作品中添加一些个性化的东西,例如:不同的颜色,不同的logo,或者其它的元素。

译者:本文的透视图是错的,我们不必去理会,重要的是学习方法。