在本节实例的学习中,将制作一幅具有日本卡通绘画风格的漫画。日式卡通中对人物的塑造具有很鲜明的特色,归纳性很强。在制作过程中可以很容易的抓住人物特征。整个画面用色鲜明,女孩飘动的头发与背景中舞动的枫叶,使画面充满了动感。如图1-89所示,为本实例的完成效果。

图1-89 本实例完成效果
1.4.1 技术提示
为了节省篇幅,实例的背景图形和卡通女孩的轮廓图形,使用了导入的素材。实例的制作过程将重点讲述角色的绘制、润色、细节刻画等方面操作。如图1-90所示,为本实例的制作流程。

图1-90 本实例制作流程
1.4.1 制作步骤:刻画角色五官
(1)启动CorelDRAW,新建一个空白文档,参照图1-91所示设置文档属性。

图1-91 设置文档属性
(2)执行文件→导入命令,将本书附带光盘中的Chapter-01植物.cdr文件导入,并调整图形的位置,如图1-92所示。

图1-92 导入素材
(3)再将本书附带光盘中的卡通画人物轮廓.cdr文件导入,并单击属性栏中的取消组合按钮,取消图形的组合,如图1-93所示。

图1-93 导入人物轮廓素材
(4)接下来分别为人物图形的各个部分填充颜色。首先选择头发图形,并在填充展开工具栏中单击渐变填充工具按钮,参照图1-94所示在弹出的对话框中进行设置,对头发填充渐变颜色,然后再为头发的其他部分填充颜色。
提示:为头发图形添加射线渐变填充,使头发图形产生光泽效果。

图1-94 填充头发图形
(5)使用贝塞尔工具绘制头发、面部的亮部和暗部图形,并填充颜色。效果如图1-95所示。
提示:在1-80图示中对舌头图形填充从红色到橘红色的线性渐变填充。

图1-95 绘制头发和面部暗部
(6)接着再绘制手臂的暗部,并填充颜色,然后参照图3-96所示对身体的其他部位的图形填充颜色。
提示:在1-81图示中领口和袖口图形为其填充从粉红色(5、22、5、0)浅粉色(4、6、2、0)的线性渐变填充。

图1-96 绘制手臂暗部
(7)单击工具箱中的填充工具,在弹出的工具条中单击渐变填充工具按钮,参照图1-97所示在弹出的对话框中进行设置,对发带填充渐变颜色,然后使用相同的方法对其他的发带进行填充。

图1-97 填充发带
(本文来源于图老师网站,更多请访问http://m.tulaoshi.com/illustrator/)(8)使用贝塞尔工具绘制眼部的细节图形,分别对其填充颜色,然后使用交互式调合工具对图形添加调和效果,如图1-98所示。

图1-98 绘制眼部细节
(9)接着使用相同的方法制作另一只眼睛的细节图形。效果如图1-99所示。

图1-99 制作眼部细节图形
1.4.2 制作步骤:绘制角色衣服
(1)使用贝塞尔工具绘制衣服的褶皱图形,将其填充为任意颜色,选择工具箱中的交互式阴影工具,为图形添加阴影效果,完毕后按下键拆分阴影群组,并将原图形删除,如图1-100所示。

图1-100 绘制图形并添加阴影
(2)将拆分后的阴影放置到适当位置,然后参照图1-101所示使用交互式透明工具为其添加透明效果。
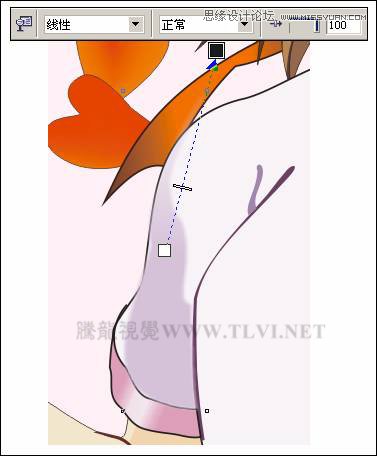
图1-101 添加透明效果
(3)接着使用相同的制作方法,绘制其他褶皱效果,如图1-102所示。

图1-102 制作其他褶皱效果
(4)双击工具箱中的矩形工具,创建一个和页面等大的矩形。然后将除矩形外的所有图形全部选择,执行效果→图框精确剪裁→放置在容器中命令,将所绘制的图形全部放置到矩形当中,效果如图1-103所示。
技巧:在该步骤中创建与页面等大的矩形后,保持矩形的选择状态,使用挑选工具并按下键盘上的键,框选绘图页面中的所有图形,将选中除矩形外的所有图形。

图1-103 执行图框精确剪裁
提示:如需对绘制的图形进行更多的编辑,可执行效果→图框精确剪裁→编辑内容命令。编辑完成后,执行效果→图框精确剪裁→完成编辑这一级命令。
(5)最后在视图中添加相关的文字信息和装饰图案,完成该实例的制作,效果如图1-104所示。如果读者在制作过程中遇到什么问题,可打开本书附带光盘Chapter-01日式卡通漫画.cdr文件进行查看。

图1-104 最终效果
(本文来源于图老师网站,更多请访问http://m.tulaoshi.com/illustrator/)










