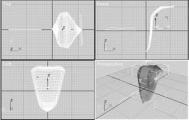本教程为大家介绍了使用3ds Max建造体育馆实例制作过程,内容非常详细,希望这个比较老的教程能够帮助到你。
先看看效果图

下面教程开始
第一步
先建一个Nurbs曲面,点曲面或CV曲面,长度和宽度CV数开始不要设得太高,以后可以增加。(由点曲面创建的曲面其顶点紧贴曲面。而CV曲面则顶点远离曲面)(图01)
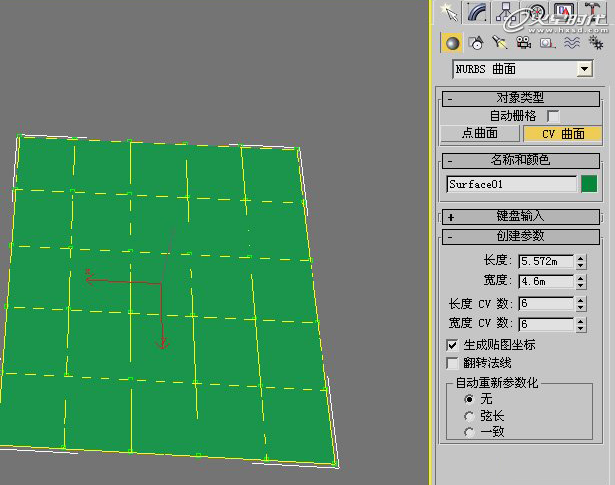
图01
第二步
进入修改面板。这图显示了加减CV线工具。其中优化和插入都是增加CV线。大家可以试试有什么分别。(图02)
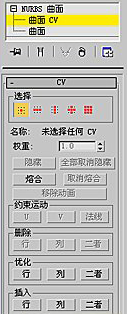
图02
第三步
利用Nurbs面板的创建曲线工具画两条线,同时修改面板会增加曲线CV和曲线级别。
按下Nurbs的投影曲线工具,鼠标移至曲线(曲线变蓝色)点击,移动鼠标至曲面(曲面变蓝色)点击,在修改面板,点击修剪。若剪切方向反了可点击翻转修剪。然后右击鼠标确定操作。
作为投影的曲线已经没有利用价值。可进入曲线级别,删除。(图03)
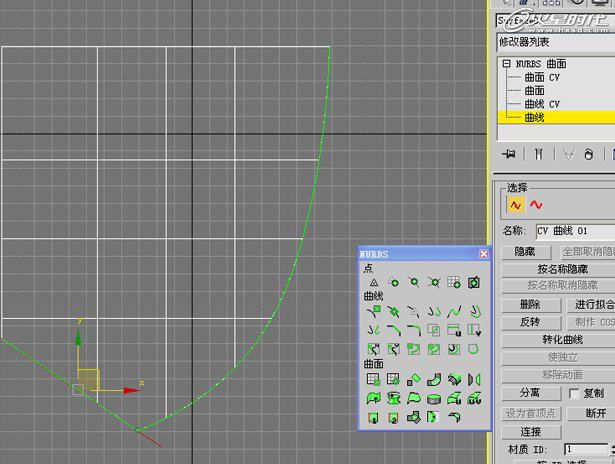
图03
第四步
进入曲面CV级别。选择将要向上移动的CV点向上拉动。(图04)
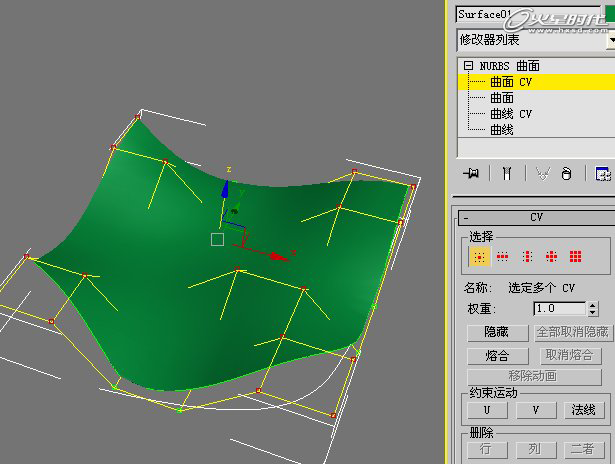
图04
第五步
可增加行或列作细调。(图05)
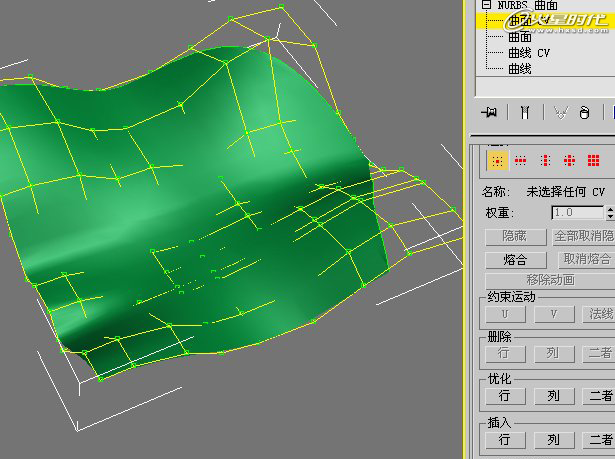
图05
第六步
若曲面平滑度不够。可进入曲面近似调整(我直接选择高)。(图06)
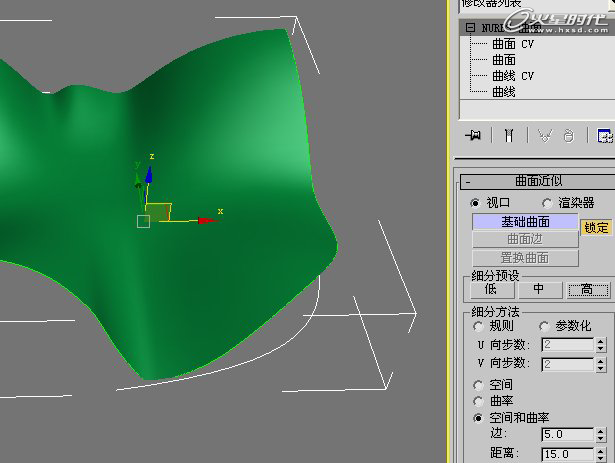
图06
第七步
转换为多边形进入边界级别。选择开放的边界按Shift向下拉。(图07)

图07
第八步
点击平面化右边的Z使底部变平。(图08)

图08
第九步
封底,快捷键为Alt+P。(图09)

图09
第十步
进入多边形级别。选择要开窗的多边形。从边旋转、当前转枢为最左边的其中一条边。(图10)

图10
第十一步
这图显示了我增加了一条边然后从边旋转,这样可以得到自己想要的窗的大小。(图11)
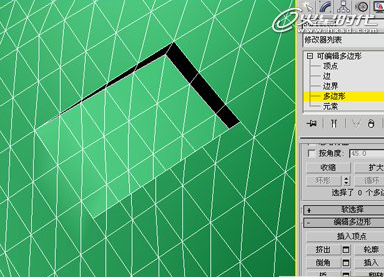
图11
第十二步
转到顶视图,然后对电脑屏幕进行截屏。(图12)
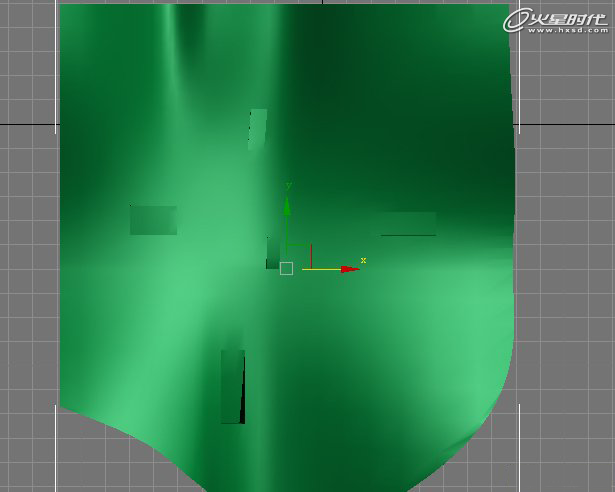
图12
第十三步
转到Photoshop,新建画布,粘贴刚拷贝的屏幕。裁切至适当大小。(图13)

图13
第十四步
进入通道面板。新建一通道。前影色设为白色,用画笔画出大概圆点走势。(可开启其它通道的眼睛作参考)(图14)
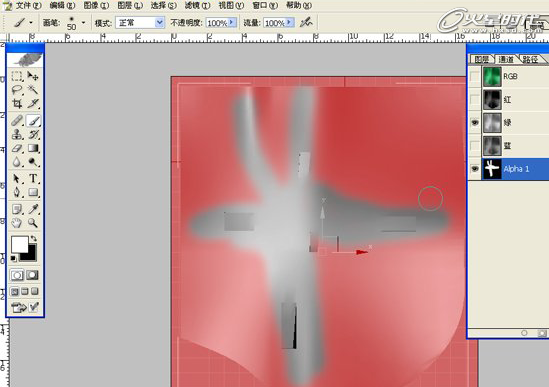
图14
第十五步
高斯模糊设一较大的值。(图15)
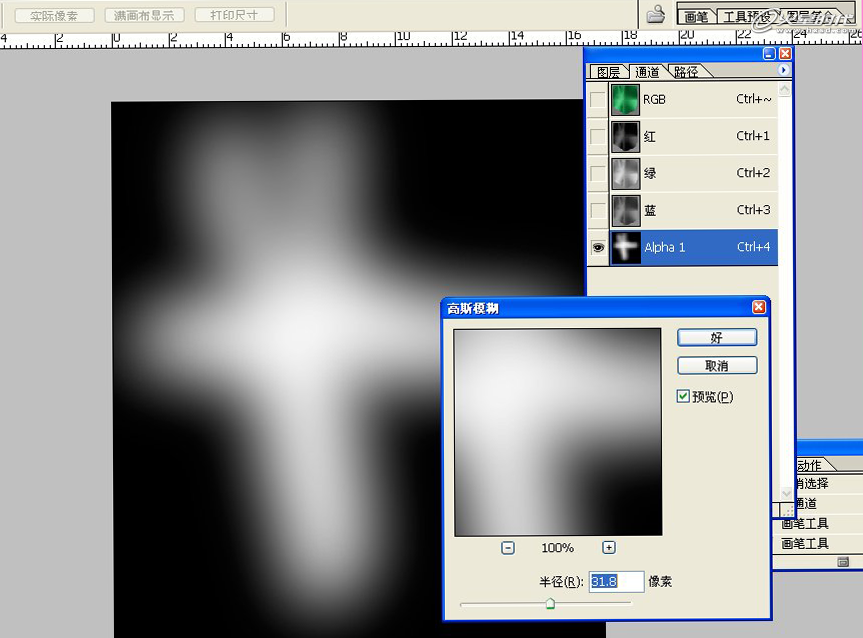
图15
第十六步
按键盘Ctrl+I,反相通道。 (图16)
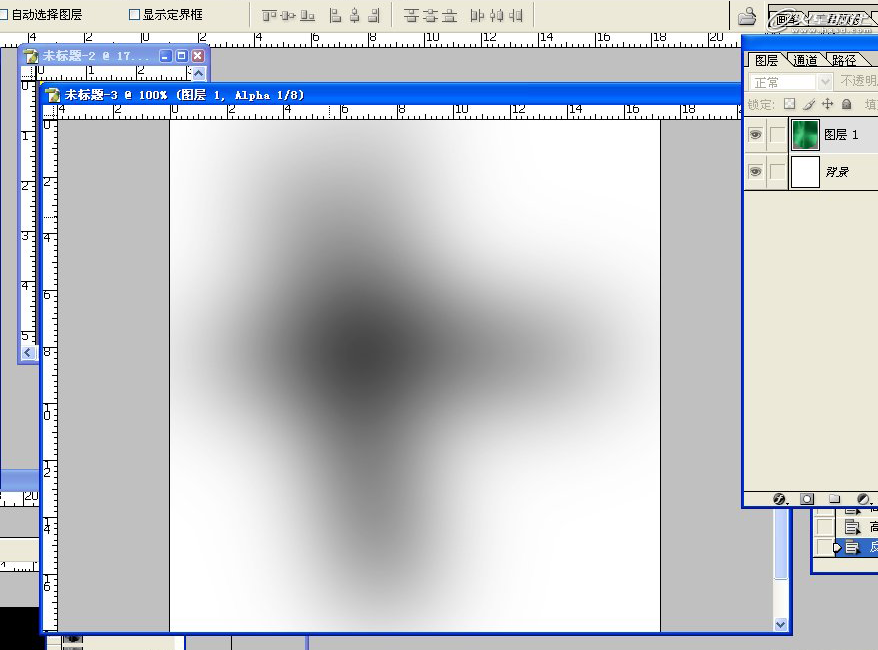
图16
第十七步
进入滤镜-像素化-彩色半调(我的值是:最大半径为8,通道1为108,其它通道值为0)。(图17)

图17
第十八步
可以设置前影色为白色,利用笔刷工具刷除过多的圆点,按Ctrl不放,鼠标点击Alpha 1,得到选区。(图18)
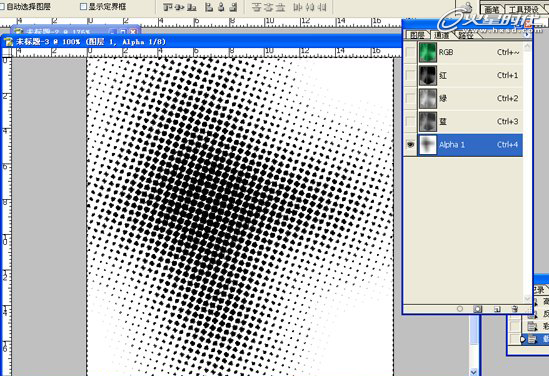
图18
第十九步
返回图层面板,新建空白层。Shift+Ctrl+I反选选区,填充黑色,隐藏或删除图层1然后保存为JPG。(图19)
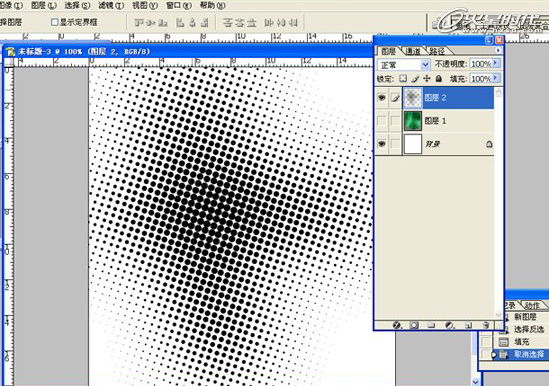
图19
第二十步
回到3ds Max,点击按角度,选择如图的多边形,然后取消按角度,按Alt键减去窗口的多边形选择。设置ID为1。(图20)

图20
第二十一步
Ctrl+I反选多边形,设置ID为2。(图21)

图21
第二十二步
给模型赋予多维/子材质。(图22)
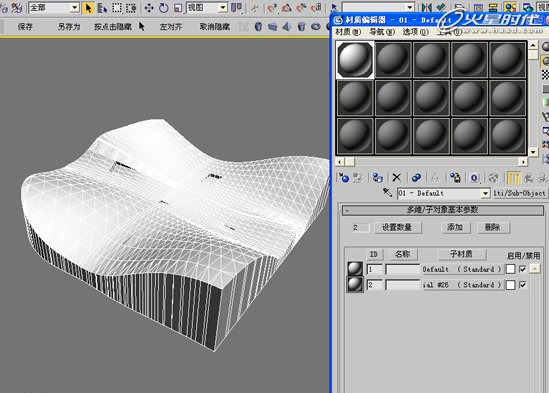
图22
第二十三步
进入ID为1的材质面板,在不透明度通道贴上刚才画的圆点贴图。(图23)

图23
第二十四步
关于模型四边的做法说一下。选择四边的多边形。(图24)
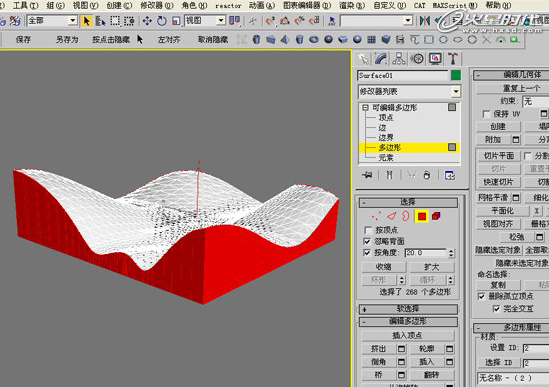
图24
第二十五步
在修改面板选择忽略背面,在边级别,选择模型的一些边(3ds Max为我们提供了一个很好的选择工具,就是绘制选择区域工具,即图中按点击隐藏上面的那个像太阳一样的工具)。(图25)

图25
第二十六步
请先检查清楚有没有选择了多余的边。然后选择边接边。(图26)
(本文来源于图老师网站,更多请访问http://m.tulaoshi.com/flash/)
图26
第二十七步
(本文来源于图老师网站,更多请访问http://m.tulaoshi.com/flash/)在修改面板有一个约束的下拉框。可设置为面或边,利用移动工具,移动顶点,使边呈狐形。此时,一些地方的顶点或边可能会出现问题,手工焊接或移除。(图27)
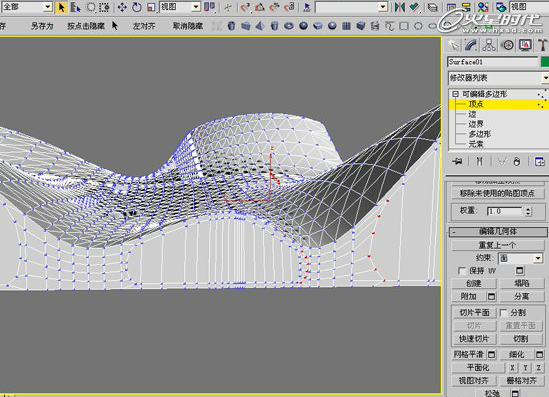
图27
第二十八步
可选择狐形边的顶点,切角两次顶点,进一步圆滑狐边。大功告成。 (图28)
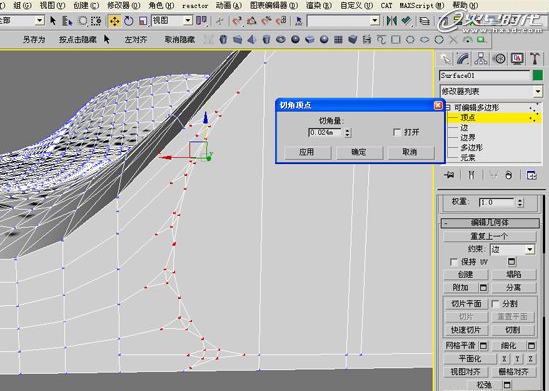
图28
最终效果如下图。(图29、图30)

图29

图30
最后我再介绍一种方法,这是最简单的一种,只需创建一个平面,设置较高的段数,加入编辑多边形修改器。进入点级别,开启软选择。向上拉动顶点即可。其它的按上面步骤重复即可,其它的方法如Patch、置换等都是可以的。(图31)
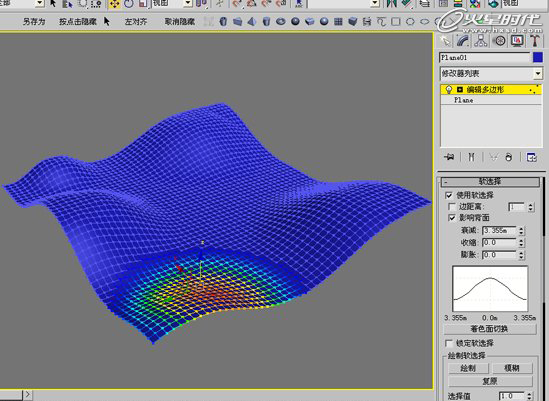
图31
交作业