"Points of View"是一项点评从不同角度和视点能得实物的对比和不同的视觉感受的作品的名字。我设计绘景,以阐明这一论点,混合了一切强大和浪漫的光线,以提供一个对比感强烈的未来冰冷城市。接着我开始图像绘景,把我的想法转移到纸上。通常我都是围绕主题以铅笔绘制开始的,研究各个元素的位置,以得到一个动态的组合物。但是在绘景过程中我只在Photoshop中研究了概念,因为我已经有了一张与之相关的由Davide Scridel拍的照片。
3Dx Max制作Point of View
作者:Roberto Oleotto
使用软件:3Ds Max,Photoshop

在明白了我所想沟通和实现的东西,和设计各种要素之后,我开始制作快速绘画。
快速绘画在更理想的和容易的方法下创建背景画是一个非常有用的方式。这能让我们更好地了解作品的光线和色度、研究景深和各种不同因素。这就是为什么我想在介绍接下来的步骤时先说一点关于快速绘画的东西。
快速绘画
快速绘画,,正如之前所说,是最后作品成功的关键。我从研究镜头开始(图.01)。

图.01
在这个阶段,我想加快工作的进度,只用了一个简单默认的PS笔刷。我在想怎么样让别人意识到我的想法,然后我将结构分帧分成三份,并将一二个人物形象放进来。这样给了这个人物形象一个很具视觉震撼的地位,这凸显他的重要性,将各个元素的位置安排得让我自己满意之后,我继续进行快速绘画。
在快速绘画中,我研究了将要组成整体作品的不同物体的光线,气氛和色彩。在这一点上,记住前景元素将会变暗,变清晰,而那些远景将会相互交合进而失去一些细节是很重要的。创建一个尽可能接近于最终结果的快速绘画是很有帮助的,这样,在你想混合全景的色彩的时候,工作就会变得很简单了。作为常识,我继续着力于大概色彩元素和光线的快速绘制,知道我所有的一切感到满意为止(图.02)。

图.02
就像你们从图3看到的那样,在这个阶段,我用了更精确的笔刷。为了有助于理解这个步骤,我已经准备好了一个简单的例子,一个制作云彩的很具潜质的步骤 (图.04)。


图.03
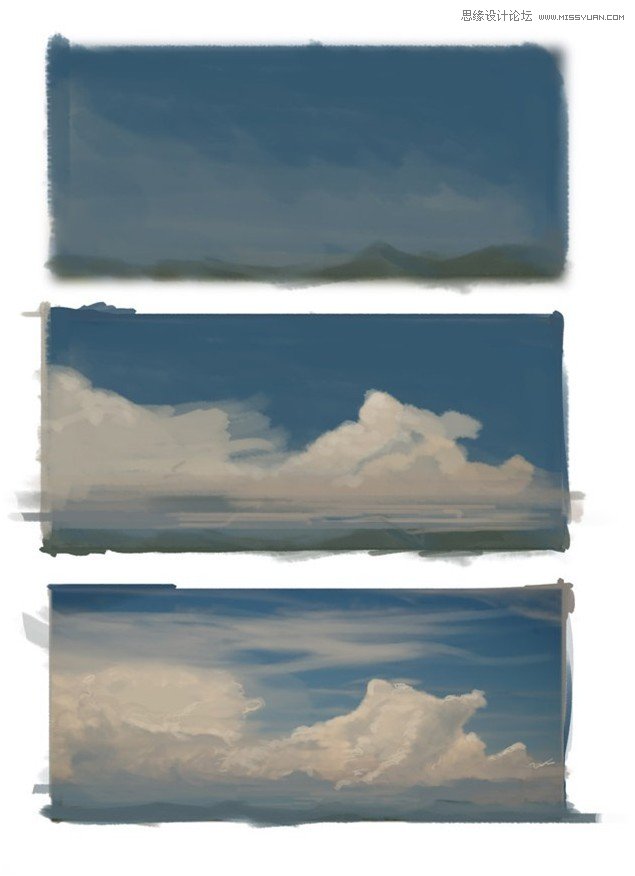
图.04
参考
找寻合适的参考总要小心仔细一点。人们(也包括我)常常倾向于按照自己的选美来选择参考的照片,而不是为了他们作品的整体组成。这可能会导致参考的错误选择,光线、颜色这些很难融合的元素的选择方向很可能会不对,或者是绘景的形象不恰当。而修正这些比简单地寻找一个更好的参考花的时间更多。
绘景
当我开始绘景的时候,我立即更换取缔了天空场景,对于这个绘景,我已经选择了一个我自己拍摄的独立的的天空场景。所以我清除了之前旧的那个,然后做了以下几点:我选择了那个原始图片的通道,想弄清楚到底哪一个的通道跟需要键入的区域更具有对比度。然后我复制它,使用色调曲线粉碎和并重原有的对比。这给了我一些具有灰色的阴影不同地区,然后通过按住Ctrl键并点击复制通道的图标来转换遮蔽的选择。剩下的,灰色,复杂的区域就用现有可用的工具和混合和消除。下一个步骤是在插入一个新的天空场景,做适当的颜色修正,,如图.05。我小心地稀释天空场景的色度并进行清洁处理它,特别是在较低的部份。如果天空场景没有被纠正的话,很可能使得总体组成给人留下一个光度过强的色度感受。

图.05
通过大致的设置颜色/灯光和阴影,我完成了这一阶段绘景,因为我知道之后还会涉及到这方面的细节和定义的添加。
城市
定义城市的时候,我迅速地确定其尺寸及各种建筑物要互相作用。然后我找出一些著名的城市建筑物的轮廓,把它们按一定的顺序放置,以适应全局规模,并改正颜色,以获得各种元素之间正确色度。为了制作阳光照射的效果,我复制了的水平层,大大提高了其对比度,然后将它调橘红色。在屏幕模式下,我之后又将它跟原有的融合在了一起,规范其强度和密度,然后我用层遮蔽隐藏了阴影区域。
至于中心建筑,我加入了几个摩天大楼,让其共同组成一个巨大的宫殿,将细节丰富化。为了达到这一目的,我也参考了一些纹理贴图,运用到drawn parts中,而这些绘制元素让全局显得更加的完整,也让drawn parts在绘景大小重新定义后显得更加的真实。 (图.06)
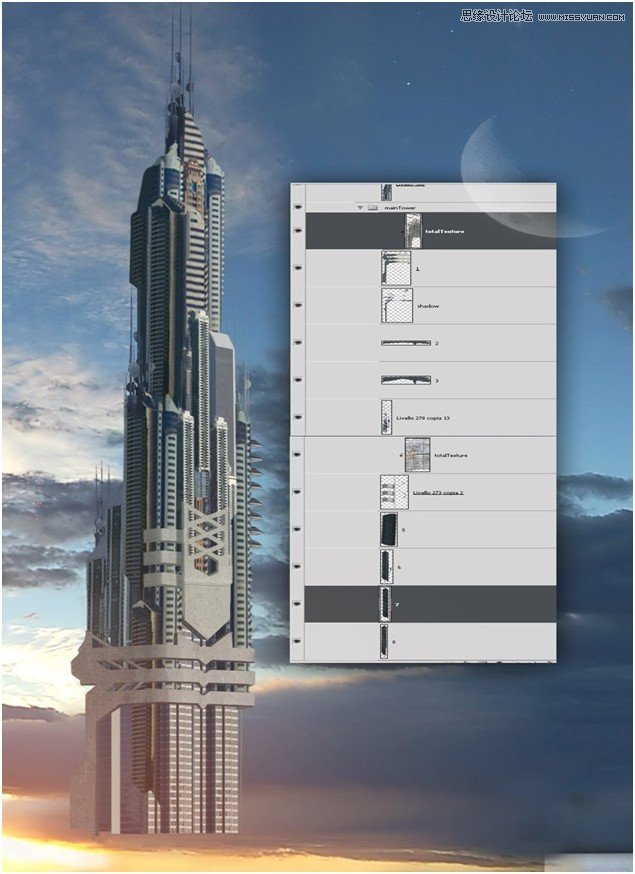
图.06
细节
最后阶段的制作,花了很多时间。在这一过程中我添加了绘景的细节。做了最后的修正,整理了水平层还添加了像小灯、雾、阴霾,太空船,海鸥等这样的细节元素。我利用3Ds Max中的bin 和 lantern工具创造了一艘船,因为使用3D来制作这个比参照参考来制作省时一些。作为最后一步,我添加了雾(图.07)。在PS中使用过滤云并消除黑色区域就能完成这简单的过程。
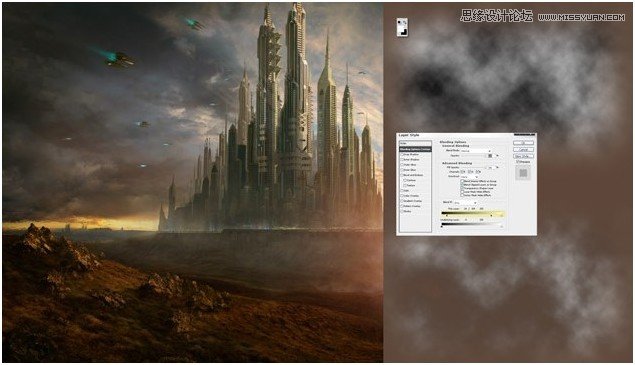
图.07
这项制作,我总是想要一个合适数量的步骤,不会太多,也不会太少。最后的检车工作,我推翻水平层,增加了太阳的光芒和一个有点像素偏差的小光点的摩天大楼的轮廓(特别是在阴影部分)。
然后我核对的场景内各种要素,项看看所有的影子是否被匹配,景深是否完好,是否还有需要添加的细节等等。
下面就是做种的图像了(图.08)

图.08
感谢你们的阅读,希望你们能喜欢这项制作,并能从中找到对自己有用的东西!










