今天我们的教程,要从呆萌的青蛙柯密特说起,教程利用简单的形状和工具就可以完成,最后给大家展示如何一秒变色,教程有点难度的地方都有译者注解,童鞋们可以放心打开软件练习啦。
先看看效果图

一、绘制草图
第1步
在图层面板新建一个图层。顶层用来绘制图像 (重命名为Draw),底层用来绘制草图 (重命名为Sketch)

第2步
用融合笔工具(Shift + B)在 Sketch图层中来画一个草图。如果你有数位板的话会容易很多,如果没有平板,你也可以用铅笔勾勒一个草图,然后用摄像头拍下来或是把它扫描进去。 不用画太多细节,只需注意比例和构成,之后你可以进行任何必要的调整。
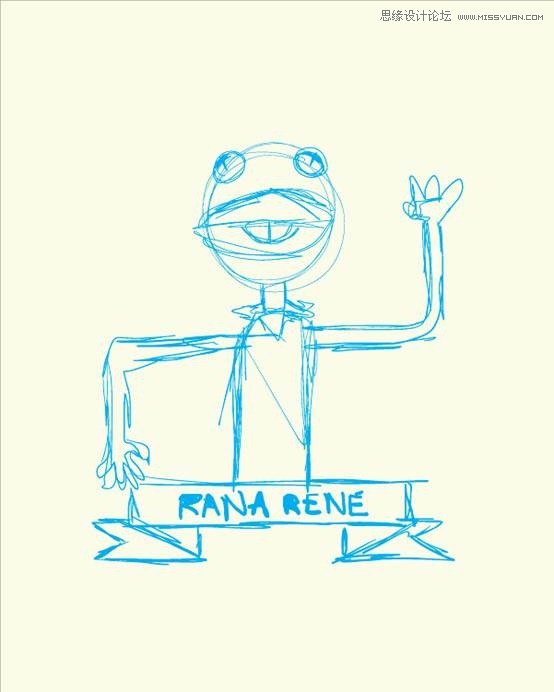
第3步
把草图的不透明度调整为40%并锁住Sketch图层。

二、画头
第1步
柯密特的头是一个正圆,所以选择椭圆工具(L),按住Shift键,画一个正圆。

第2步
嘴的部分我们先画一个椭圆,再进行其他的调整。

第3步
现在我们来分解嘴巴部分的形状:
• 复制上一步绘制的椭圆,将复制的椭圆置于原椭圆的下方。(a)
• 选中两个椭圆,选择路径寻找器面板中的交集(b)
• 使用直接选择工具(A),选择锚点,上/下拖动,增加曲线的弯曲度。(c)
• 复制(Control + C),粘贴到最前面 (Control + F), 选择橡皮擦工具(Shift + E), 按住Alt键拖出一个矩形框,从而擦掉复制图形的上半部分。(d)
• 用椭圆工具(L)画一个正圆并把它放在中间直线的中央(e)
• 选中正圆和(d)中复制的椭圆,选择路径寻找器面板中的交集,得到一个半圆。(f)

第4步
现在来画眼睛。画一个椭圆,将其旋转45度。 用融合笔工具(Shift + B),沿着椭圆的左上方画一条线,然后再画一根垂直线,与前一根线构成一个十字。选中这个十字和椭圆,选择路径寻找器面板中的交集。
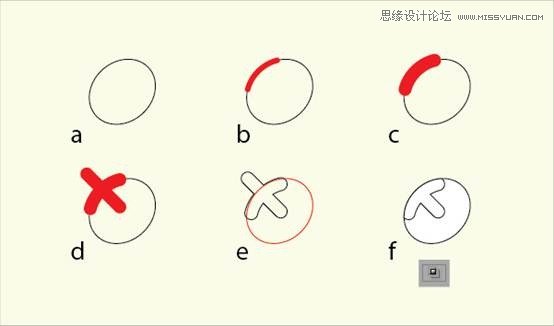
第5步
复制眼睛,水平翻转。将复制的眼睛放置到头的另一侧,如下图。

三、绘制脖子和身体
第1步
用矩形工具(M)和三角形来绘制脖子。按照下面的步骤进行绘制。

第2步
身体部分十分简单:
• 用圆角矩形工具画一个圆角矩形(a)
• 选择橡皮擦工具(Shift + E),按住Alt键拖出一个矩形框,从而擦除形状的底端部分。(b)
(本文来源于图老师网站,更多请访问http://m.tulaoshi.com/illustrator/)• 用直接选择工具(A)选择下方的锚点,选择缩放工具(S),像图中那样调整节点。(c)

第3 步
我们的柯密特已经基本成形啦!现在,让我们为它加上手臂和标语。
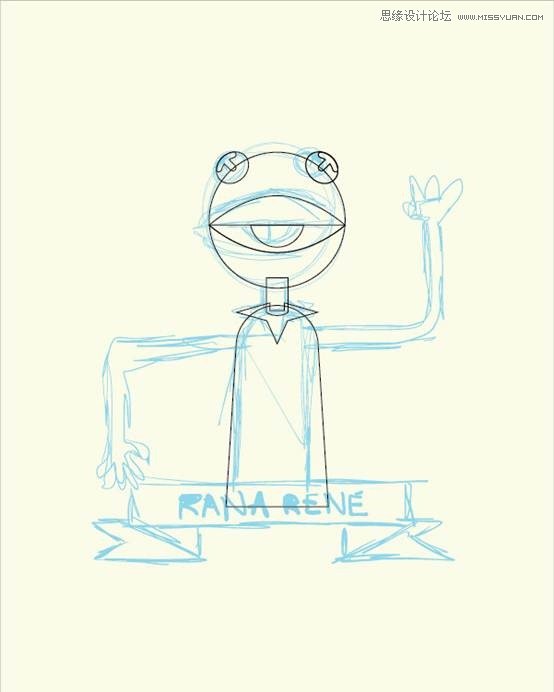
四、绘制手臂和标语
第1步
我们用圆角矩形的角来绘制手臂。删除左上角的路径(可用路径橡皮擦工具,译者注),加粗描边,然后选择对象扩展。
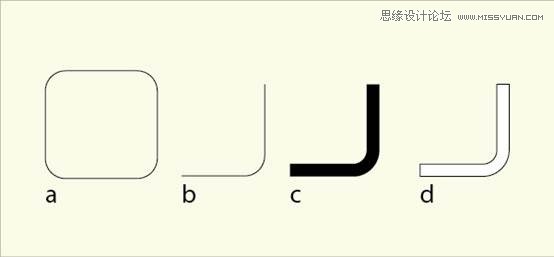
第2步
手掌的绘制也从一个圆角矩形开始(a)。选择直线工具 () ,绘制一根斜线 (b) ,用镜像工具(O)复制出另一根手指(c)(选中手指,选择镜像工具,按住Alt键单击手指下端的锚点,弹出窗口,选择垂直,单击复制。译者注),绘制中间的手指(d),用钢笔工具(P)画一根弯曲的线作为拇指(e)。最后, 扩展手指(f),选中整个手掌,选择路径寻找器面板中的合集。

第3步
把绘制好的手臂和手掌移动到合适的位置,柯密特已经看起来越来越完整啦。下一步添加标语。

第4步
跟着下面的图解来绘制丝带形状。之后用文字工具(T)来添加文字。 我用的字体是AI自带的Myriad Pro。将文字转换为轮廓 (Control + Shift + O) ,(右键,ungroup,译者注)然后用直接选择工具(A)给字母R 和A 变形。
如果你不知道哪里有高质量英文字体,赶紧戳:《字体福利!23款新鲜高品质字体打包下载》
(本文来源于图老师网站,更多请访问http://m.tulaoshi.com/illustrator/)
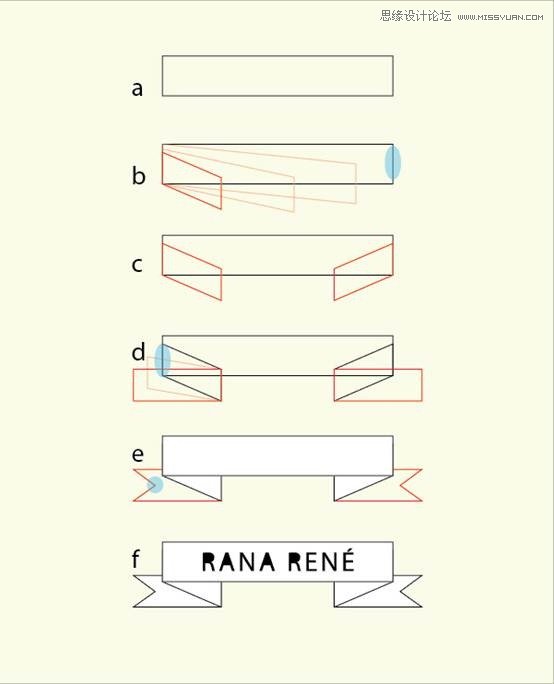
第5步
现在初步绘制工作就完成了,可以开始上色和刻画细节了。
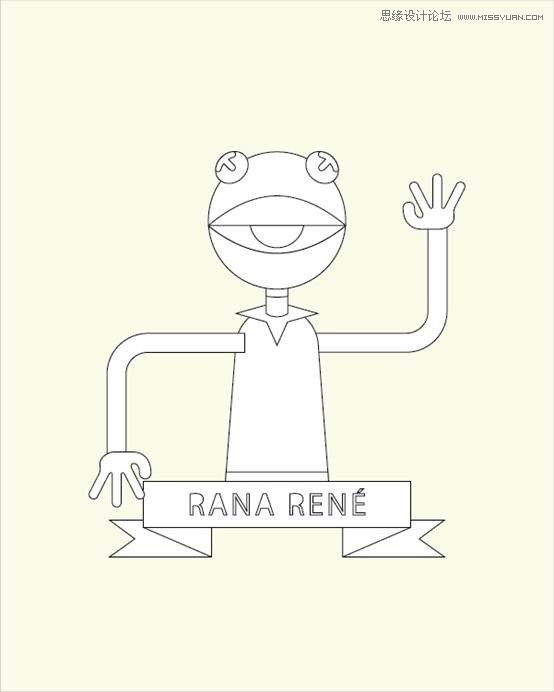
五、上色和细节刻画
第1步
这是我们即将要用到的调色板。我制作了一些方形色块并把它们放在柯密特旁边。

第2步
在接下来的步骤中,用吸管工具(I),吸取左边的颜色给形状上色。

第3步
利用复制形状和路径寻找器面板,按下面的位置给图像添加阴影,用椭圆工具绘制圆给手肘添加关节,给上嘴唇添加高光。
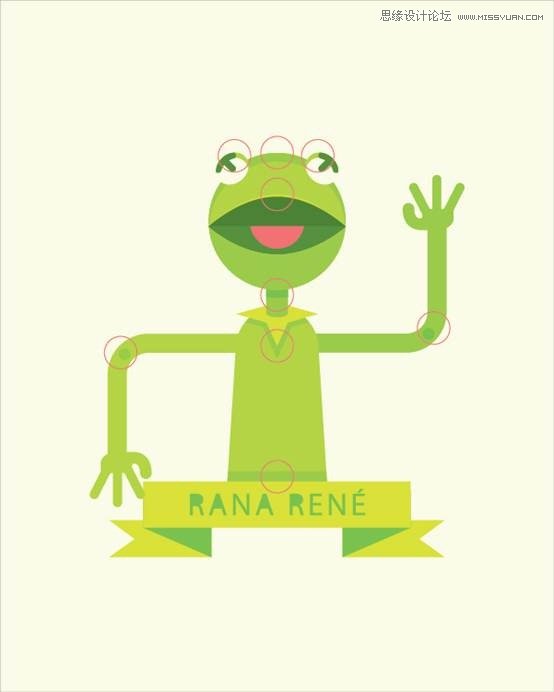
第4步
锁住包含标语的图层(Ctrl+2)。用直线工具 () 在图的中央画一条线。选择路径寻找器面板中的分割。

第5步
用直接选择工具(A)选择图像的一半,选择重新着色图稿。

第6步
在重新着色图稿面板中,单击编辑, 把小链子选中,从而同时改变所有颜色。填入数值H:10, S: 70, B: 80。

希望大家在绘制的过程中能学到了很多小技巧。












