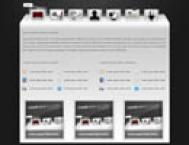最后的效果,这就是我们最后完成的效果:

Step 1: 创建新文档
在photoshop中创建新文档,随意尺寸,黑色背景。在这篇教程中,我的尺寸是 550px x 300px (72 dpi).
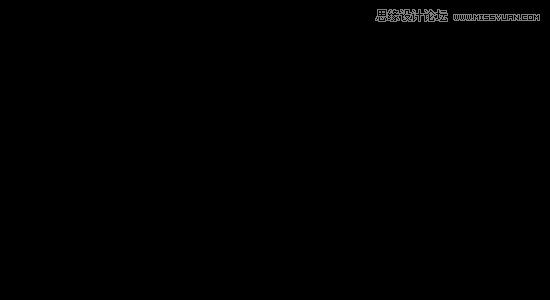
Step 2: 创建圆形点
确定你的前景色为白色,好了,用一个尺寸合适的硬笔刷在你的画布上面绘制圆点。
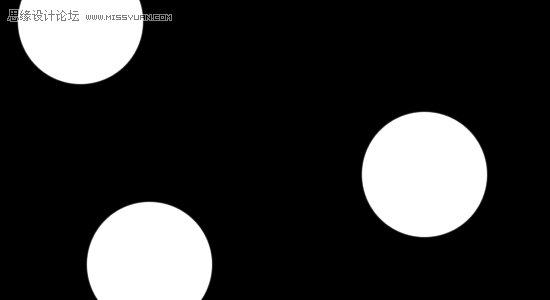
Step 3: 创建更多的圆点
利用键盘上面的 ‘[' 和 ']‘ 两个按键,调整笔刷的大小,继续在画布上面绘制更多的圆形点。
(本文来源于图老师网站,更多请访问http://m.tulaoshi.com/ps/)
继续
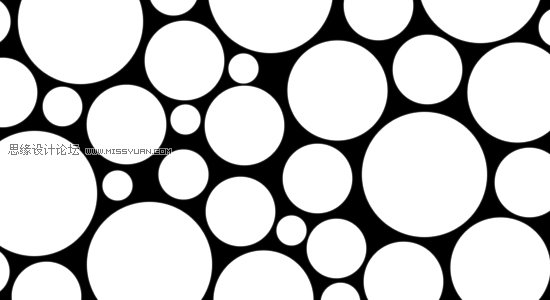
注意你放置圆点的位置!所有的圆点都不能有所重合,每一个圆点周围都有黑色的部分。
Step 4: 准备液化
在主菜单中,点击滤镜液化。再弹出的窗口中,选择左边工具栏中的向前变形工具。你需要做的是改变右边的笔刷大小选项。我这里选择的是95。
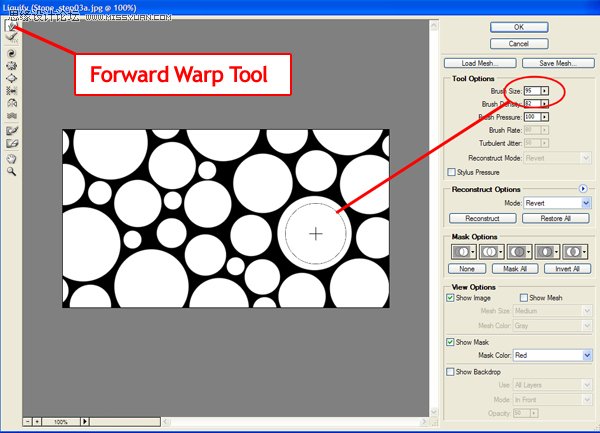
Step 5:液化
在所有大一点的圆点中间,点击圆点的白色区域,然后轻轻向边缘拖动你的笔刷。
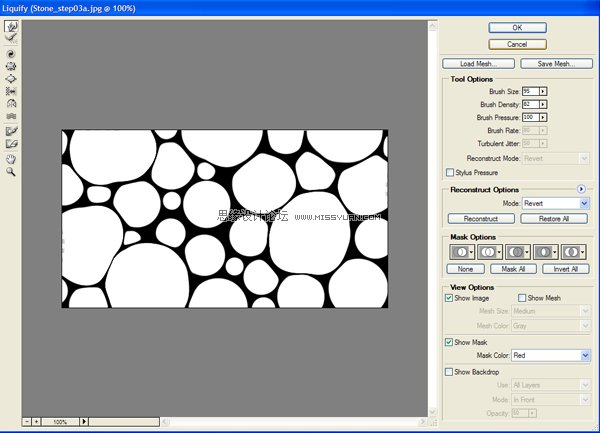
值得注意的是,一定要使用比白色圆点小一点的工具来做,然后再圆点的中间向黑色的边缘地区拖动鼠标。Step 6: 更多的液化效果
调整笔刷的尺寸,拖动出更多的液化效果。直到黑色的区域都变成很小很小的细线为止,然后点击确定。
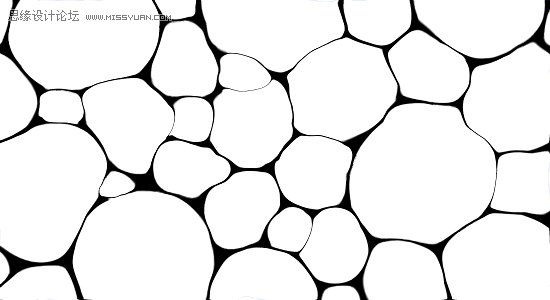
Step 7: 命名图层
双击背景图层,命名该图层为 ‘Stone’.
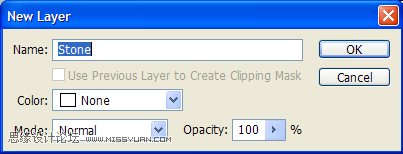
Step 8: 复制图层
复制 ‘Stone’图层(Ctrl⁄Cmd + J)。命名新图层为 ‘Shadow’ ,并且设置该图层的属性为正片叠底。
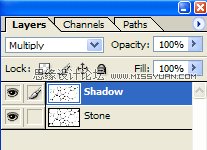
Step 9:添加高斯模糊
在主菜单中,点击滤镜模糊高斯模糊。设置模糊半径为3.5,点击确定。
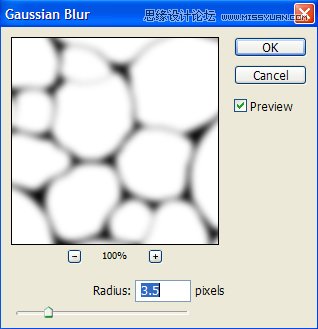
你应该会看到下面这样的效果
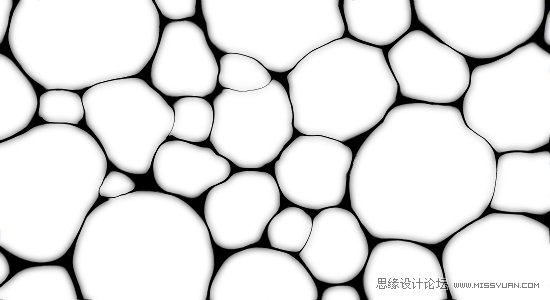
Step 10: 添加图层样式
双击 ‘Stone’图层,打开图层属性面板。添加颜色叠加和图案叠加,按照下面的参数进行设置。
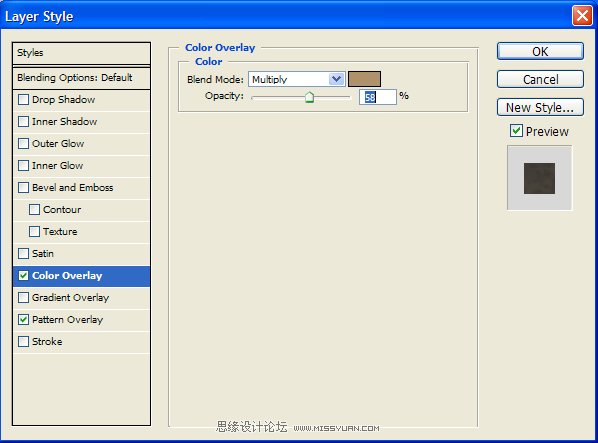
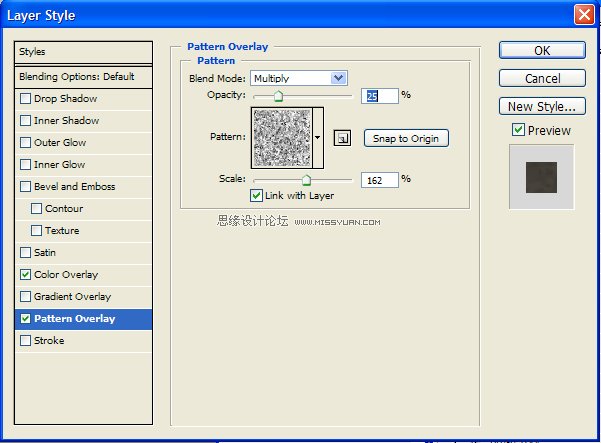
我们应用的图案叫做 ‘破碎塑料’. 如果你在你的面板中找不到这个图案,点击面板右上角的小三角,载入填充纹理2。
现在你的效果应该像下面一样
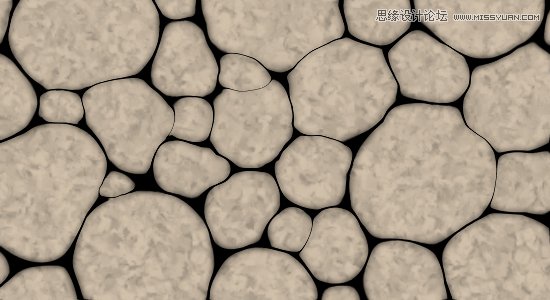
Step 11: 添加高光
创建新图层,命名为 ‘Highlights’。用小一点的白色笔刷添加一些高光。
这就是在黑色背景下我们的白色笔触。(仅仅是为了展示效果)
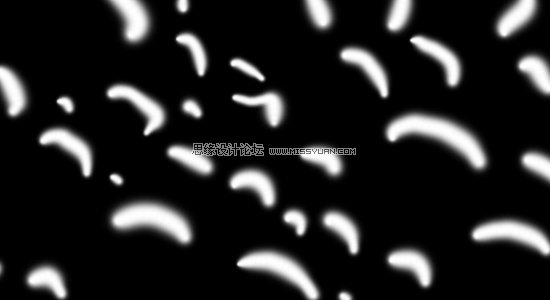
这就是我们添加高光以后的效果

Step 12: 调整高光
设置图层透明度为70%。

Step 13: 添加暗调
创建新图层,命名为 ‘Low Lights’。这时候用黑色的90%硬度的笔笔刷添加一些阴影。
这就是在白色背景下我们的黑色笔触效果 (仅仅是为了展示效果).

这就使我们现在的效果

Step 14: 调整暗调
设置图层 ‘Low Lights’ 透明度为20%。