Photoshop推出了CS5版本,软件中增加了很多动人的新增功能。为了让大家快速掌握这些功能的使用方法,在此我为各位朋友整理了几组实例操作,供大家学习和研究。
后面俩两部分:
Photoshop CS5有哪些值得关注的新功能②
Photoshop CS5有哪些值得关注的新功能③
2010年4月Adobe公司传来喜讯,Photoshop推出了CS5版本,软件中增加了很多动人的新增功能。为了让大家快速掌握这些功能的使用方法,在此我为各位朋友整理了几组实例操作,供大家学习和研究。
在Photoshop CS5版本中,软件的界面与功能的结合更加趋于完美,各种命令与功能不仅得到了很好的扩展,还最大限度地为用户的操作提供了简捷、有效的途径。在Photoshop CS5中增加了轻松完成精确选择、内容感知型填充、操控变形等功能外,还添加了用于创建和编辑3D和基于动画的内容的突破性工具。下面将带领读者一起体验Photoshop CS5中的新增功能。开始阅读之前,请先下载练习文件然后配合下面的操作进行学习。
在Photoshop CS5中,单击应用程序栏中的![]() 图标,在展开的菜单中选择CS5新功能选项,更换为相应的界面。此时任意单击菜单,在展开的菜单中,Photoshop CS5的新增功能部分显示为蓝色,更加方便用户查看新增的功能,如图1-1所示。
图标,在展开的菜单中选择CS5新功能选项,更换为相应的界面。此时任意单击菜单,在展开的菜单中,Photoshop CS5的新增功能部分显示为蓝色,更加方便用户查看新增的功能,如图1-1所示。
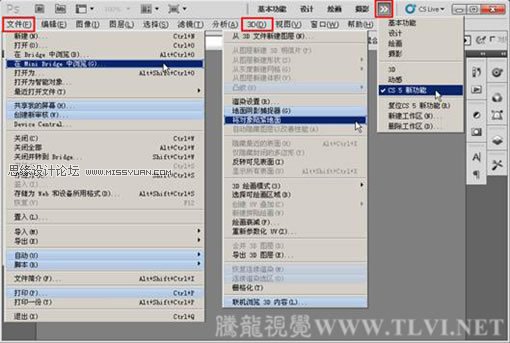
图1-1
1. 新增的Mini Bridge中浏览命令
借助更灵活的分批重命名功能轻松管理媒体,使用Photoshop CS5中的Mini Bridge中浏览命令,可以方便的在工作环境中访问资源。
(1)执行文件→Mini Bridge中浏览命令,打开Mini Bridge调板,如图1-1所示。
(本文来源于图老师网站,更多请访问http://m.tulaoshi.com/ps/)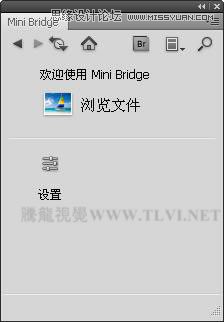
图1-1
(2)在Mini Bridge调板中,单击并拖动其右下角,可调整调板的大小,如图1-2所示。
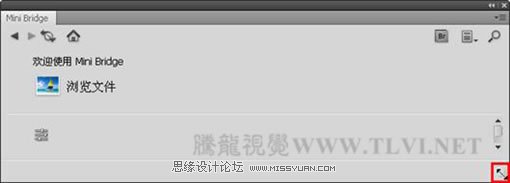
图1-2
(3)在对话框中单击
![]()
图标,在弹出的菜单中选择我的电脑命令,如图1-3所示。
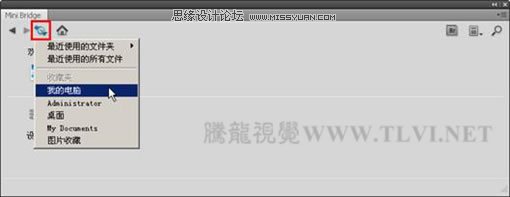
图1-3
(4)在其中选择要察看图像的路径,将图像显示,如图1-4所示。
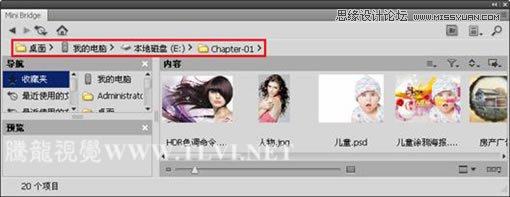
图1-4
(5)拖动内容中的滑块可以浏览文件夹中的所有图像,如图1-5所示。
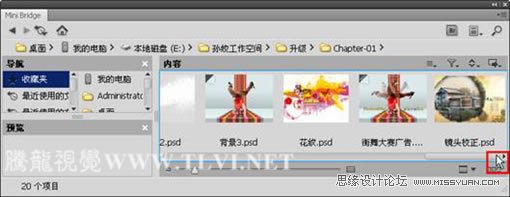
图1-5
(6)在对话框中双击图像的缩略图,或者将缩略图拖动到文档窗口处,既可在视图中打开图像。
2. 增强的合并到HDR Pro命令
使用合并到HDR Pro命令,可以创建写实的或超现实的HDR图像。借助自动消除叠影以及对色调映射,可更好的调整控制图像,以获得更好的效果,甚至可使单次曝光的照片获得HDR图像的外观。
(1)启动Photoshop CS5,执行文件→自动→合并到HDR Pro命令,在打开的对话框中单击浏览按钮,如图1-1所示。
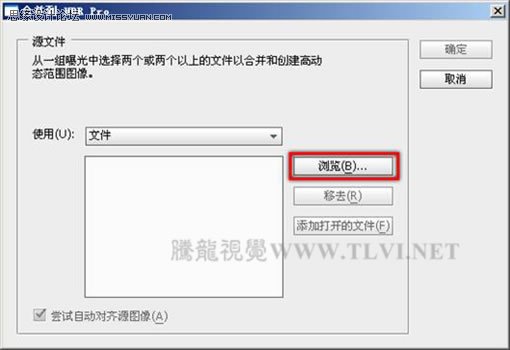
图1-1
(2)此时打开打开对话框,选择需要合并的图像,如图1-2所示。

图1-2
(3)然后单击打开按钮,返回到合并到HDR对话框,如图1-3所示将选择的文件载入。
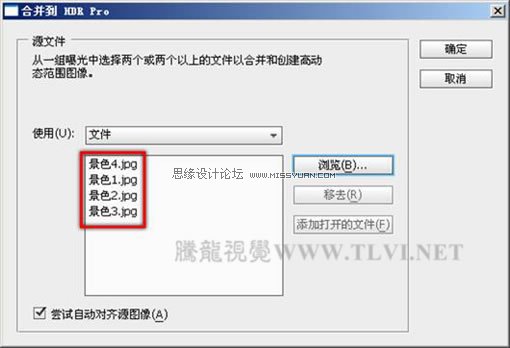
图1-3
(4)确认尝试自动对其源图像复选框为选择状态,单击确定按钮,将选择的图像分为不同的图层载入到一个文档中,并自动对其图层,如图1-4所示。

图1-4
(5)经过Photoshop一段时间的处理,打开手动设置曝光值对话框,如图1-5所示。

图1-5
(6)在对话框中单击
![]()
按钮察看图像,并选择EV选项,如图1-6所示。
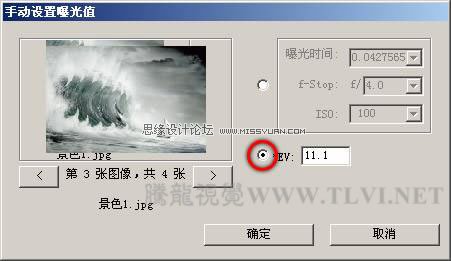
图1-6
(7)单击确定按钮,打开合并到HDR对话框,如图1-7所示。
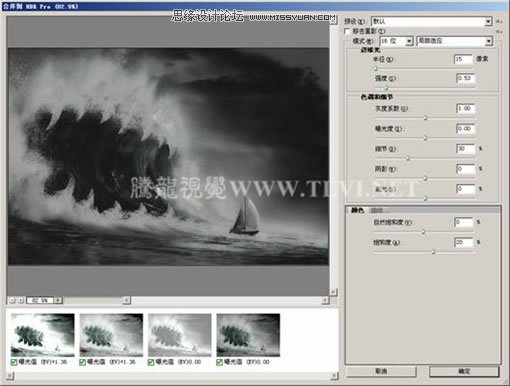
图1-7
(8)在对话框中选择移去重影复选项,然后设置对话框中的其他设置,以合成高质量的图像效果,如图1-8所示。
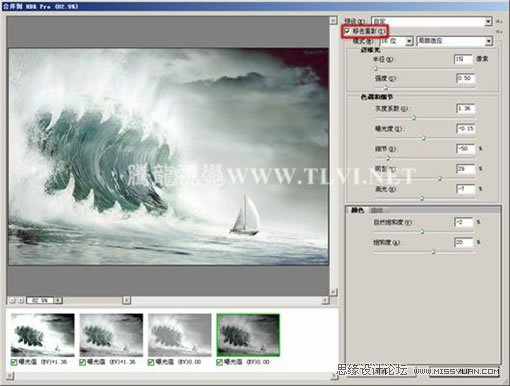
图1-8
(9)设置完毕后单击确定按钮,关闭对话框,完成图像的合成,效果如图1-9所示。

图1-9
3. 精确的完成复杂选择
使用魔棒工具,轻击鼠标就可以选择一个图像中的特定区域,轻松选择复杂的图像元素,再使用调整边缘命令,可以消除选区边缘周围的背景色,自动改变选区边缘并改进蒙版,使选择的图像更加的精确,甚至精确到细微的毛发部分。
(1)执行文件→打开命令,打开本书附带光盘Chapter-01人物.jpg文件,如图1-122所示。

图1-122
(2)在工具箱中选择魔棒工具,设置其选项栏后,在灰色的背景上单击,选择背景图像,如图1-123所示。

图1-123
(3)按下键盘上的键,反转选区。并使用矩形选框工具,加选选择的人物部分的选区,如图1-124、1-125所示。

图1-124

图1-125
(4)在魔棒工具的选项栏中,单击调整边缘按钮,打开调整边缘对话框,如图1-126所示。
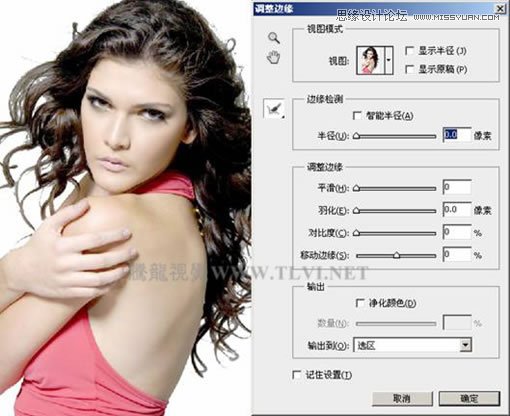
图1-126
(5)在对话框中,单击视图右侧的三角按钮,弹出其下拉列表,可看到默认状态下白底选项为选择状态,如图1-127所示。
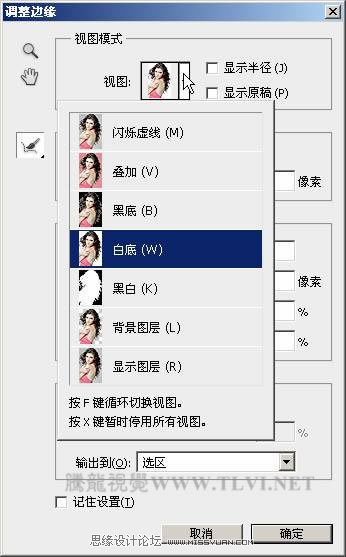
图1-127
(6)按下键盘上的键,可循环切换视图,以便更加清晰的观察选取的图像,如图1-128、1-129所示。完毕后选择默认的视图。

图1-128

图1-129
(7)在对话框中的边缘检测栏中设置半径值为70,其值越大,边缘宽展区域越大,效果如图1-130所示。

图1-130
(8)选择边缘检测栏中的智能半径复选框,系统将根据图像智能的调整扩展区域,如图1-131所示。

图1-131
(9)在这里将半径值为2,效果如图1-132所示。

图1-132
(10)在对话框中单击![]() 缩放工具,然后在视图中单击,将图像放大,如图1-133所示。再使用
缩放工具,然后在视图中单击,将图像放大,如图1-133所示。再使用![]() 抓手工具,查看头发部分的图像,如图1-134所示。
抓手工具,查看头发部分的图像,如图1-134所示。
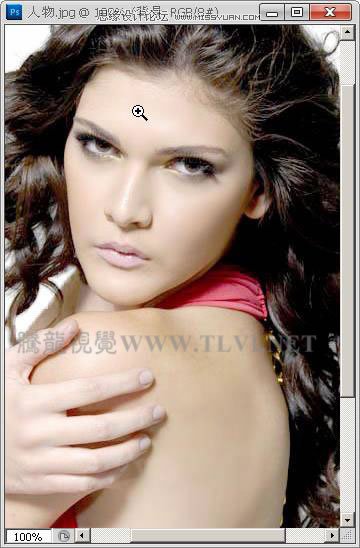
图1-133
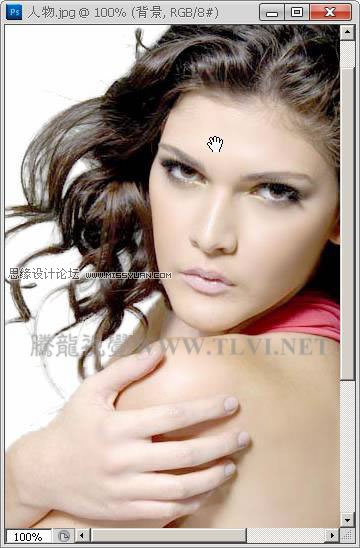
图1-134
(10)单击![]() 调整半径工具,然后在视图中未去除背景图像的位置单击,手动扩展区域,如图1-135所示。
调整半径工具,然后在视图中未去除背景图像的位置单击,手动扩展区域,如图1-135所示。

图1-135
(11)依照以上方法,手动扩展头发缝隙的区域,如图1-136所示。

图1-136
(12)接下来在调整边缘栏中设置各项参数,使头发的抠取更加自然,如图1-137所示。

图1-137
(13)在输出栏中。单击的输出到右侧的三角按钮,在弹出的菜单中选择新建带有图层蒙版的图层选项,如图1-138所示。
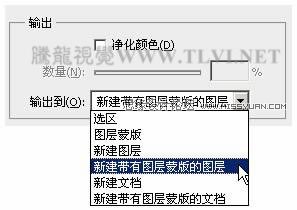
图1-138
(14)完毕后单击确定按钮,调整图像的边缘。同时在图层调板中可以看到新建的带有图层蒙版的图层,如图1-139、1-140所示。

图1-139

图1-140
(15)打开本书附带光盘Chapter-01背景.psd文件,将去除背景的人物图像拖动到此文档中,完成实例的制作,如图1-141所示。

图1-141










