最终效果

步骤1
打开Photoshop,创建一个新文档,我使用的是2560×1440像素,可以用它作为墙纸。给背景填充深灰色(#181818)。
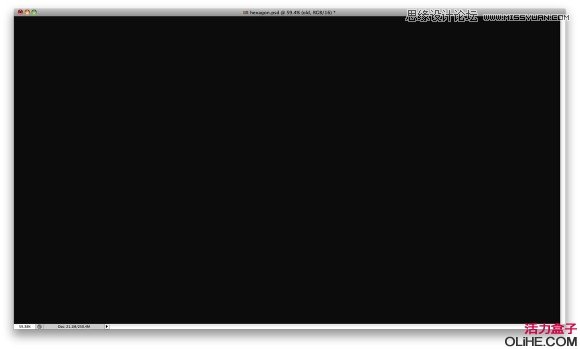
步骤2
添加另一个层,使用暗黄色,红色和蓝色的渐变填充它。使用30度角。之后改变混合模式为叠加。
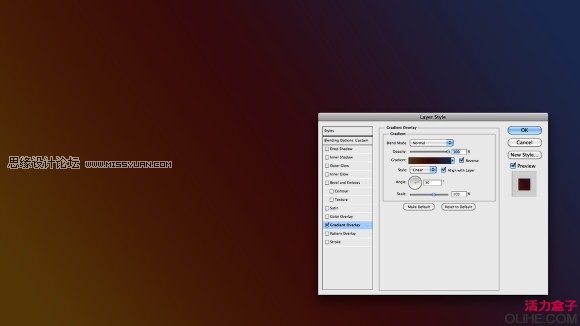
步骤3
添加一个新层,去滤镜渲染云彩。确保你的背景色和前景色分别是黑色和白色。之后去滤镜模糊高斯模糊。使用数量70到100,然后改变混合模式为颜色减淡。
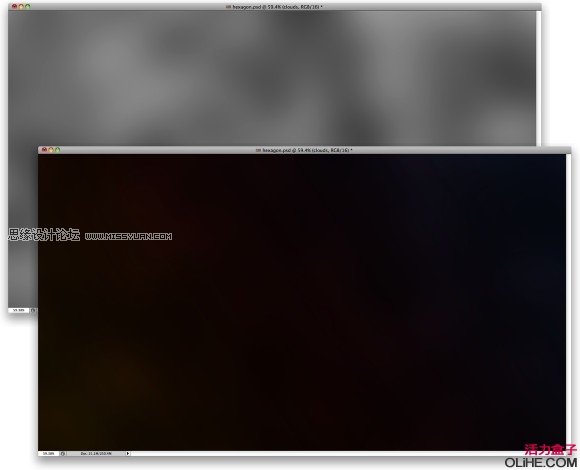
步骤4
现在让我们使用画笔创建一个六边形。选择多边形工具(U),创建一个黑色的六边形。之后去层图层样式描边。使用大小为7像素,在形状内部,之后去混合选项:自定义,更改填充不透明度为50%。
要创建笔刷只需按住Command(mac)/Control(pc)点击六边形图层的略缩图,然后去编辑定义笔刷。命名你的笔刷,并回到设计文档中。
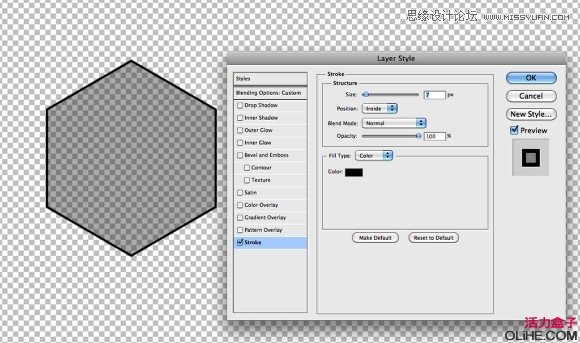
步骤5
去窗口笔刷。选择形状动态,大小抖动为40%。其他值保持不变。然后选择散布,选择两轴散布,值为700%。这里的最后一件事情是平滑,使用40%的不透明度抖动,其他值保持为0%。

步骤6
添加一个新层,组合这个新层,这层将在一个文件夹内。更改文件夹的混合模式为颜色减淡。使用画笔工具(B),选择我们之前创建的六边形笔刷,然后使用白色在图层上画出六边形。
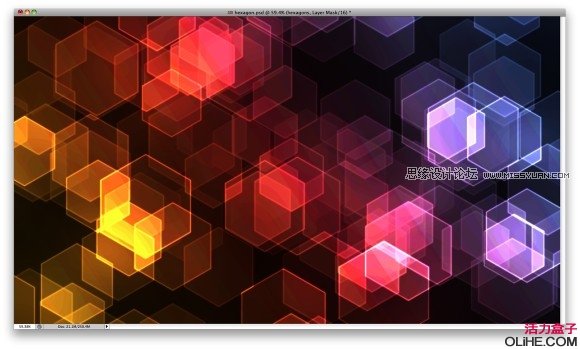
步骤7
(本文来源于图老师网站,更多请访问http://m.tulaoshi.com/ps/)去滤镜模糊高斯模糊。使用2.0像素的半径。
(本文来源于图老师网站,更多请访问http://m.tulaoshi.com/ps/)
步骤8
复制图层,然后去滤镜模糊高斯模糊,但这次使用的半径为5像素。更改填充不透明度为60%。使用橡皮擦工具(E)擦除一些可能会变得太亮的地方。

步骤9
选择图层面板中的文件夹,去图层添加图层蒙版显示所有。选择图层蒙板略缩图,去滤镜渲染云彩。之后去滤镜模糊高斯模糊。使用20像素的半径。在蒙版上应用云彩滤镜隐藏云层颜色的一些区域。

步骤10
在所有图层的顶端添加一个新层,选择油漆桶工具(G),更改模式为图案,选择一个条带状图案,我使用的你可以在这里下载(温柔点击前面)。之后旋转30度。 你需要复制层,将它粘贴到一个新层来填充整个屏幕。选择这两个层并去图层合并图层。
更改混合模式叠加 ,并再次添加一个图层蒙板,在蒙版上应用我们上一步做的模糊云彩滤镜。
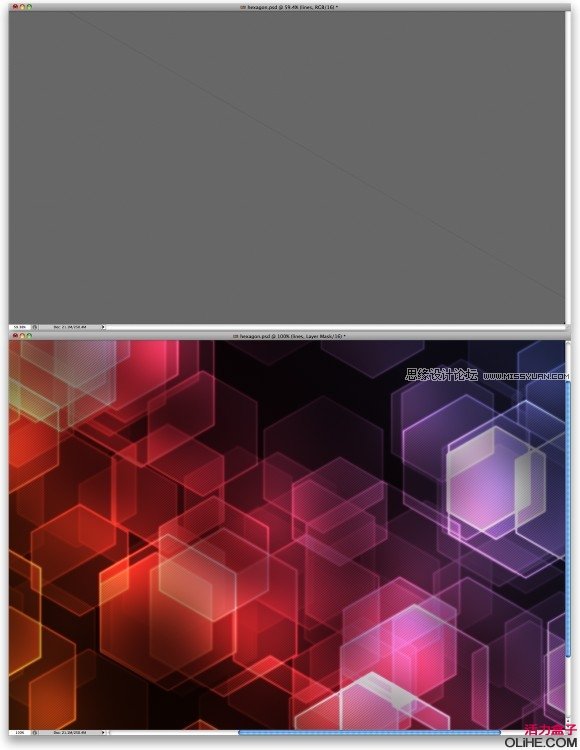
步骤11
添加一个新层,然后组合这个新层到一个文件夹中。更改文件夹的混合模式为颜色减淡,然后选择画笔工具(B)。使用一个柔软的圆形笔刷,用白色描绘一些光晕。

步骤12
在这个文件夹里添加一个新层。使用渐变工具(G),然后点击渐变打开渐变编辑器。更改类型为杂色,100%的平滑度,选择这两个选项:限制颜色和增加透明度。使用渐变填充图层,但要使用这种角度渐变类型。
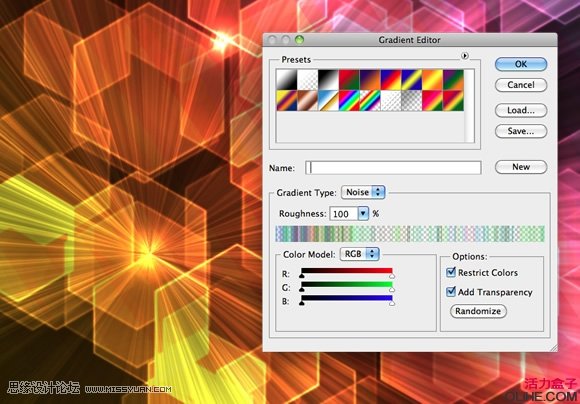
步骤13
选择角度渐变图层,去滤镜模糊高斯模糊。使用10像素的半径。之后,使用画笔工具,在角度渐变的中间添加另一种光斑。
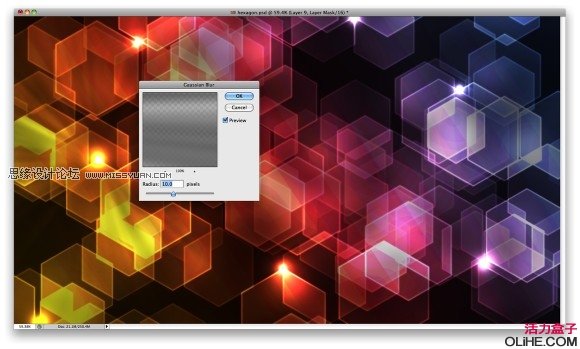
步骤14
在其他图层的顶端添加一个新层,然后用黑色填充图层。使用橡皮擦工具(E)的一个大的圆形软笔刷,擦除中心位置几次,直到你创建出一种虚幻效果。这里的想法是要加深作品的边缘。

步骤15
选择所有图层,复制它们,在这之后,选中所有复制图层,去图层合并图层。接下来要做的是去滤镜模糊高斯模糊。使用15像素的半径。
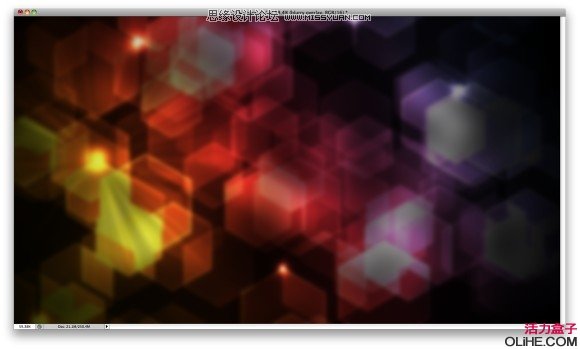
步骤16
复制这个模糊图层,这样你将有两层。对于第一层要改变混合模式为叠加,不透明度为40%。对于第二个层,要把它放在其他层的上方,使用混合模式为滤色,不透明度为30%。

结论
这是一个非常简单的效果,正如你所看到的我们没有使用任何特殊的插件或图片,我们只使用了基本的滤镜,笔刷和一些混合模式。有许多作品我们可以在Photoshop中创建,这些抽象的效果都是我的最爱。现在就看你的表现了!











