最终效果

图3-370 制作前后效果对比
技术要点
本节重点介绍拼合照片的多种技巧,其中包括如何通过图层蒙版让照片之间过渡自然,如何使用修复工具修复照片等。图5-371所示为本实例的制作概览图

图5-371 制作概览
制作步骤
(1)运行Photoshop,执行文件→新建命令,打开新建对话框,参照图5-372所示设置对话框,创建一个空白文档。

图5-372 新建文档
(2)执行文件→打开命令,打开女孩素材图片。使用移动工具将女孩图像拖移到童趣装饰文档中,得到图层 1。接着参照图5-373所示调整其位置

图5-373 调整照片图像
提示:将图层 1和背景图层同时选中,选择移动工具,在选项栏上单击底对齐和水平居中对齐按钮,调整照片图像。
(3)执行图像→调整→色阶命令,打开色阶对话框,分别选择红、绿和蓝通道,参照图5-374~5-376所示设置对话框,为图像调整色调。

图5-374 设置色阶对话框
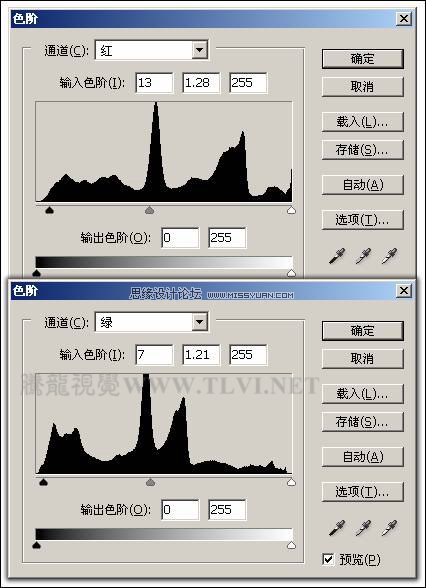
图5-375 设置红和绿通道参数

图5-376 调整图像色调
(4)使用钢笔工具,参照图5-377所示沿女孩头部绘制路径。然后按下键,将路径转换为选区。接着再按下键,将选区内图像拷贝到新图层中,创建图层 2,将其重命名为头。
(本文来源于图老师网站,更多请访问http://m.tulaoshi.com/ps/)
图5-377 绘制路径
(5)在路径调板中新建路径 1,使用钢笔工具,绘制女孩手部轮廓路径,然后参照以上方法再将女孩手部图像拷贝到新图层,创建图层 3,并将其重命名为手,如图5-378所示。

图5-378 调整图像
提示:为了便于以后的观察和编辑,单击图层 1前的眼睛图标,将图层 1隐藏。
(6)确认头图层为可编辑状态,使用仿制图章工具,按下键在额头处没有头发的皮肤上单击,定义源点,接着松开键,再在额头头发上单击,将额头上头发去除。然后使用同样的操作方法,对女孩的脖子和手部进行调整,效果如图5-379所示

图5-379 调整图像
(7)将修整后的头和手图像的选区载入,然后单击通道调板底部的将选区存储为通道按钮,将选区存储为通道,如图5-380所示。然后按下键取消选区。

图5-380 将选区存储为通道
提示:按下键同时单击头图层的图层缩览图,将头部选区载入,接着按下键同时单击手图层的图层缩览图,加选手部图像选区。
(8)打开衣服素材图片,使用移动工具将图像拖移到童趣装饰文档中。按下键,执行自由变换命令,参照图5-381所示调整其旋转角度,使其与底部女孩图像相吻合。

图5-381 调整图像
提示:在调整戏子图像旋转角度时,可以调整其所在图层的不透明度选项为50%,并将底部女孩图像所在图层显示,方便调整戏子图像的旋转角度与女孩图像吻合。
(9)在通道调板中复制红通道,得到红 副本通道。使用套索工具沿人物头部绘制选区,接着按下键将选区反转并填充为黑色,如图5-382所示。
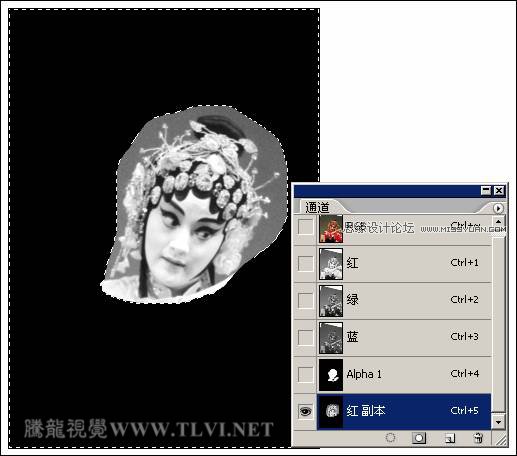
图5-382 复制通道并调整
提示:绘制选区时注意要将头饰全部框选起来。
(10)按下键取消选区,使用磁性套索工具,沿人物头顶头发绘制选区并填充为白色,接着取消选区。然后按下键打开色阶对话框,参照图5-383所示设置对话框,设置完毕后单击确定按钮,关闭对话框。
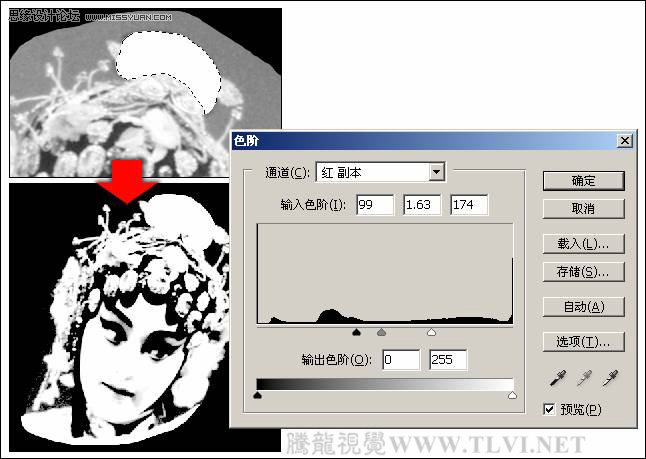
图5-383 设置色阶对话框
(11)设置前景色为白色,使用画笔工具,参照图5-384所示效果,在人物脸部涂抹,将头部的黑色图像全部覆盖。
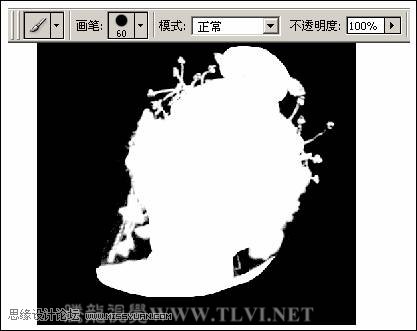
图5-384 调整图像
(12)按下键,同时单击红 副本通道,将该通道中图像的选区载入。然后在图层调板中确认图层 2为可编辑状态。
(12)按下键,将选区内图像拷贝到新图层中,创建图层 3,将其重命名为头饰,调整其顺序到图层 2下方,将图层 2隐藏,如图5-385所示。

(13)单击图层调板底部的添加图层蒙版按钮,为头饰图层添加蒙版,设置前景色为黑色。使用画笔工具,参照图5-386所示对蒙版进行编辑

图5-386 编辑蒙版
(本文来源于图老师网站,更多请访问http://m.tulaoshi.com/ps/)提示:如果头饰与女孩的头部图像位置搭配不协调,单击头饰图层的图标,断开图层与蒙版之间的链接。确定图层缩览图为可编辑状态,使用移动工具调整头饰图像的位置。
(14)接下来单击图层调板底部的添加图层样式按钮,在弹出的菜单中选择投影命令,打开图层样式对话框,参照图

图5-387 添加投影效果
(15)将戏子图像所在图层(图层 2)显示,并调整其旋转角度。然后使用磁性套索工具沿人物的肚兜创建选区,如图5-388所示。

图5-388 创建选区
(16)按下键,执行通过拷贝的图层命令,将选区内图像复制并粘贴到新图层中,接着将其重命名为衣服,并将图层 2隐藏。如图5-389所示。

图5-389 复制图像
(17)使用矩形选框工具,在肚兜图像右侧绘制选区并将其复制,接着将其粘贴。然后参照图5-390所示,调整复制图像的位置与旋转角度,按下键将其合并到下面的图层中。

图5-390 调整图像
(18)参照以上方法,并配合使用仿制图章工具,对肚兜图像进行调整,效果如图5-391所示。

图5-391 调整图像
(19)调整肚兜图像的大小,并调整其顺序到手图像下面。然后使用橡皮擦工具,将多余的图像擦除,效果如图5-392所示。

图5-392 调整图像
提示:使用橡皮擦工具时,要根据画面需要不断调整其画笔的大小和不透明度。
(20)下面将图层 2显示,并确认其为可编辑状态,使用磁性套索工具,沿袖子图像创建选区,如图5-393所示。

图5-393 创建选区
(21)将选区内图像复制粘贴到新图层中,并将其重命为袖子,接着将图层 2隐藏。确认袖子图层为可编辑状态,参照图5-394所示效果,调整袖子图像与手图像相吻合,然后为该图层添加并编辑图层蒙版,修整袖子图像。

图5-394 调整图像
提示:调整图像时,执行编辑→变换→变形命令,拖动控制柄将袖子图像与手图像相吻合。
(22)参照以上复制图像并调整方法,再复制戏子衣服图像并粘贴,并将该图层调整到手图层的下方,然后再对其形状进行调整,如图5-395~5-396所示。

图5-395 创建选区

图5-396 调整袖子图像
(23)参照以上调整衣服图像方法,再为女孩添加袖子和领子图像,如图5-397所示。然后将背景图层隐藏,按下键,将图层调板中所有显示图层合并为一个图层,并将其重命名为女孩。

图5-397 调整袖子图像
(24)将背景图层显示,并将隐藏的图层 1和图层 2删除。然后执行图层→图层样式→投影命令,打开图层样式对话框,参照图5-398所示设置对话框,为女孩图像添加图层样式效果。

图5-398 添加图层样式效果
(25)单击图层调板底部的添加图层蒙版按钮,为女孩图层添加蒙版,设置前景色为黑色。然后使用画笔工具在女孩右侧相应头饰图像上涂抹,将部分图像遮盖,如图5-399所示。
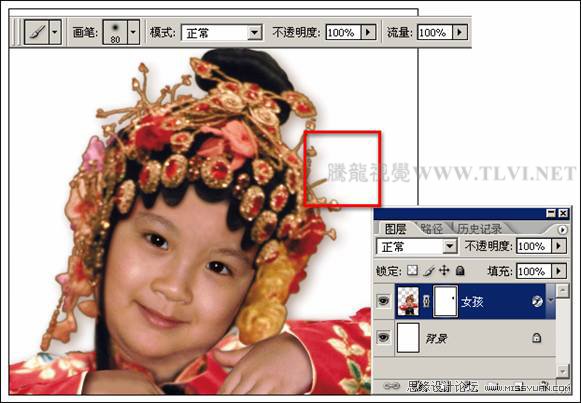
图5-399 编辑蒙版
(26)执行文件→打开→命令,打开背景图片文件,使用移动工具,将背景图像拖移到童趣装饰文档中,并调整其位置,如图5-400所示。然后调整其顺序到女孩图层下面。

图5-400 添加背景图像
(27)按下键同时单击通道调板中的Alpha 1通道,将该通道中图像的选区载入,接着确认图层调板顶部图层为可编辑状态,如图5-401所示。

图5-401 创建选区
(28)保持选区浮动状态,单击图层调板底部的创建新的填充或调整图层按钮,在弹出的菜单中选择色阶命令,打开色阶对话框,分别选择红、绿和蓝通道,参照图5-402~5-404所示设置对话框,为选区内图像调整色调。

图5-402 设置色阶对话框
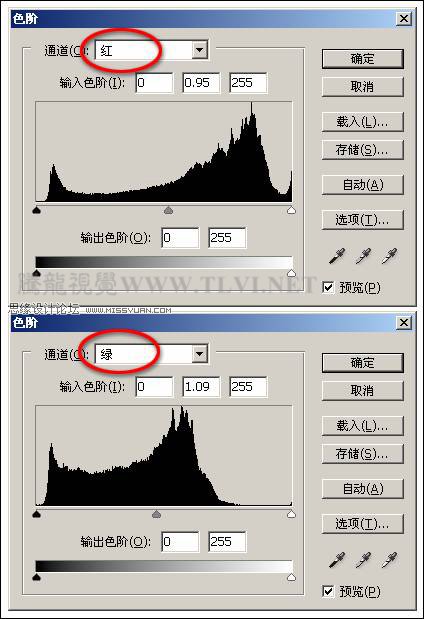
图5-103 设置红和绿通道参数
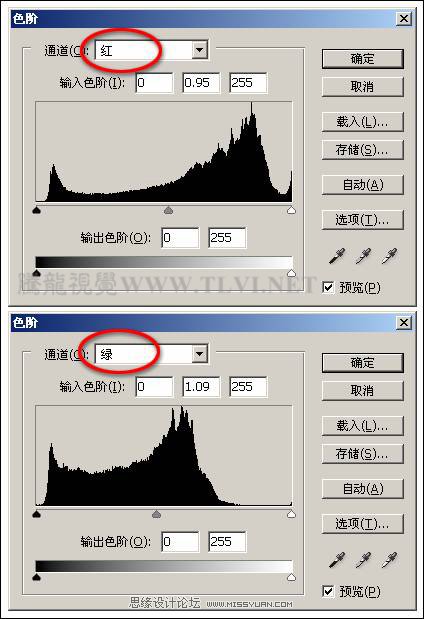

图5-404 调整图像色调
提示:因为人物的整体色调与背景的色调不符,画面感觉不融洽,所以在这里对人物图像进行色调调整,使其更好的融入背景。
(29)按下键同时单击女孩图层的缩览图,接着按下键同时单击色阶 1调整图层的蒙版缩览图,减去女孩脸部和手部的选区。
(26)依次执行选择→修改→收缩命令,和选择→羽化命令,参照图5-105所示分别设置收缩选区和羽化选区对话框,将选区收缩并羽化。

图5-405 调整选区
(30)保持选区浮动状态,参照以上为女孩脸部和手部调整色调方法,再添加色阶 2调整图层,设置对话框参数如图5-406~5-407所示。
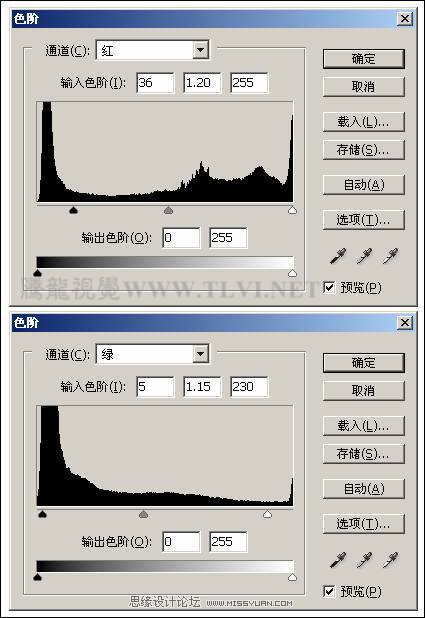
图5-406 设置色阶对话框

图5-407 调整图像色调
(31)最后添加其他装饰图像和相关文字信息,完成本实例的制作。

图5-408 完成效果










