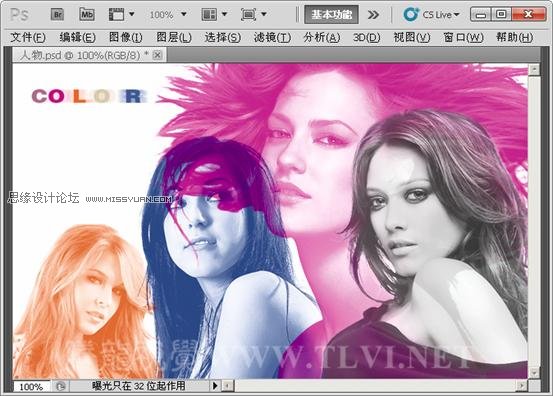最终效果

(1)执行文件→打开命令,将素材人物.psd文件打开。

(2)执行图像→模式→Lab颜色命令,此时会弹出警示框,单击不拼合按钮,关闭对话框,更改图像的颜色模式。
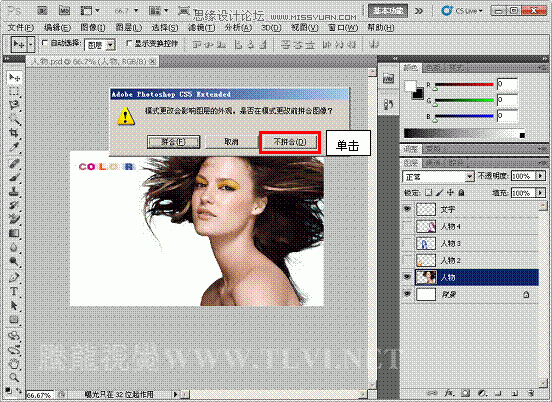
(3)在图层调板中载入人物图层中图像的选区。
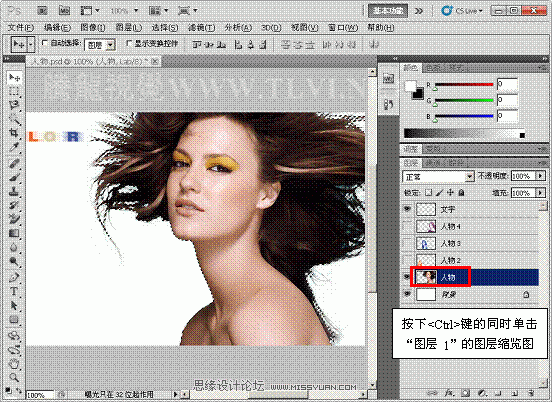
(4)切换到通道调板,在其中选择明度通道,然后按下键,将选区内的图像复制。
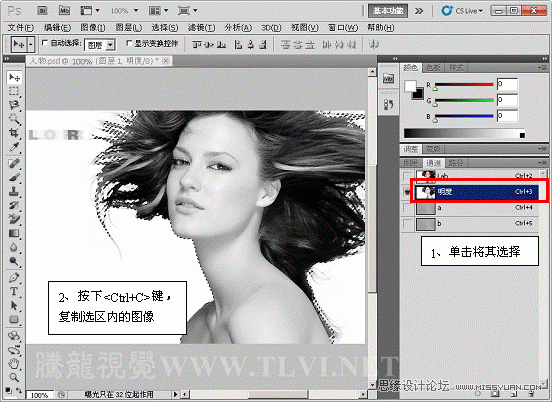
(5)取消选区的浮动状态,在图层调板中新建图层 1,然后按下键,将先前复制的图像粘贴至图层 1中相应的位置。
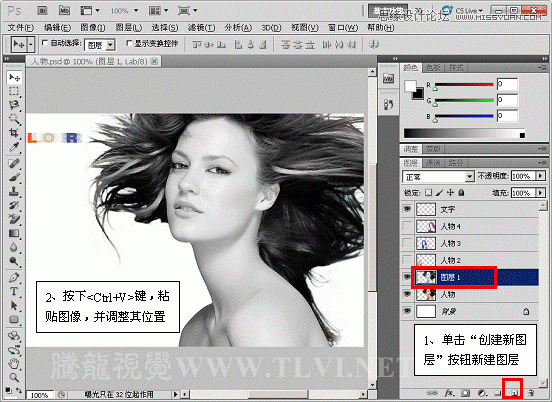
(6)在调整调板中选择渐变映射命令,展开渐变映射调整调板,并对其进行设置,为图像添加渐变映射 1调整图层。
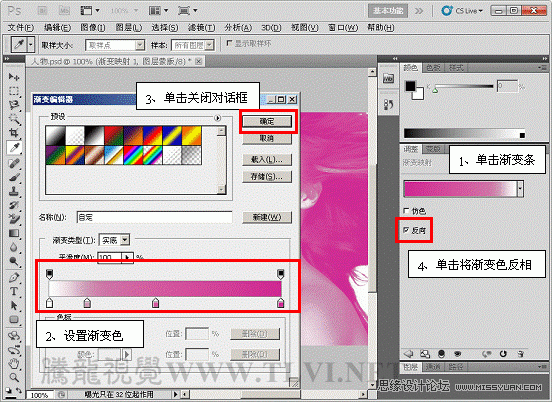
(7)将调整调板返回到列表状态,然后选择曲线命令,展开曲线调整调板,在该调板中调整图像的亮度。
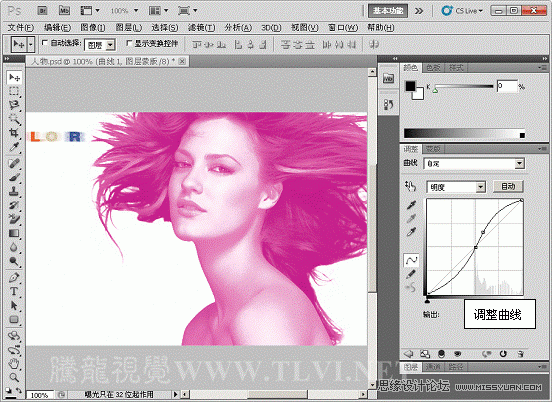
(8)使用以上方法,可以将人物图片调整为不同的色彩。下面将图层调板中的所有图层显示,不再重复讲述制作方法。
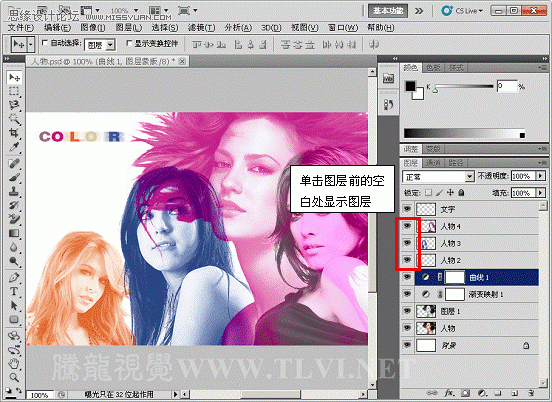
(9)选择渐变映射 1调整图层,并确认其图层蒙版为可编辑状态,然后选择画笔对蒙版进行编辑,将部分图像遮盖。
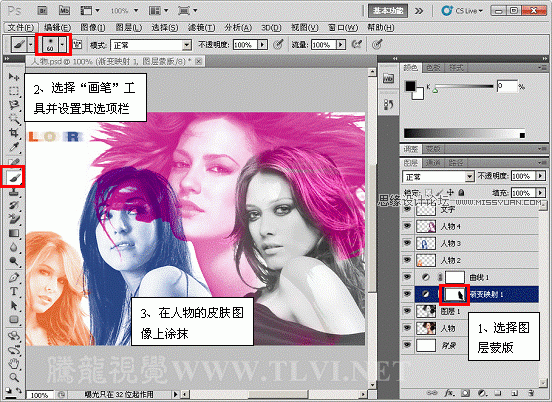
(10)在画笔选项栏中更改不透明度选项,然后在人物的头发上涂抹,将涂抹区域的调整图层遮盖。

(11)将人物 4图层中的图像载入选区,然后参照以上方法为图像添加渐变映射 2调整图层。
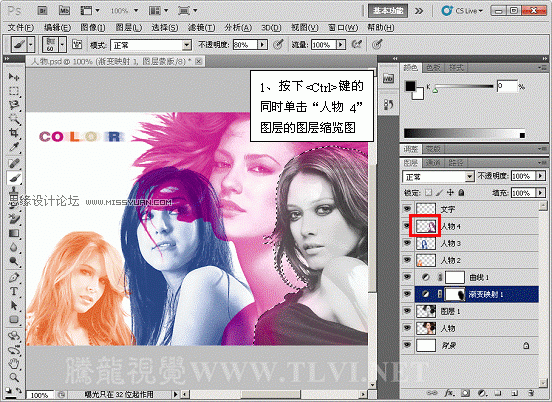
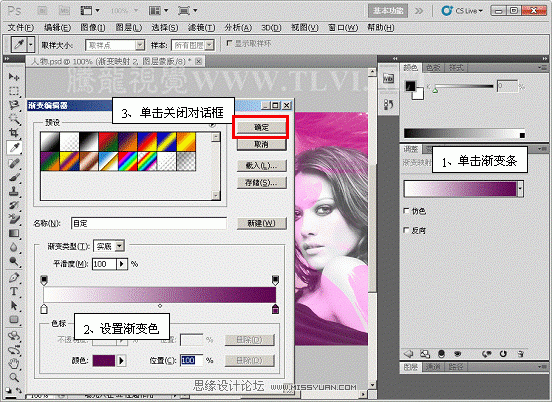
(12)使用画笔工具,在人物图像上涂抹,将涂抹区域的渐变色遮盖。
(本文来源于图老师网站,更多请访问http://m.tulaoshi.com/ps/)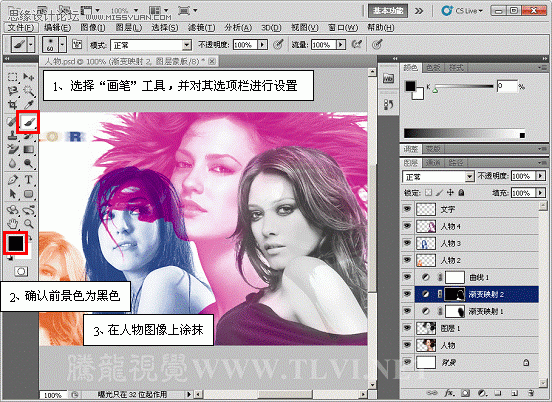
(13)最后执行图像→模式→RGB颜色命令,更改图像的颜色模式,至此完成本实例的制作。