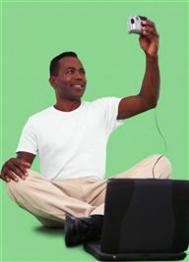反转片经过负冲后得到的照片色彩艳丽,反差偏大,景物的红、蓝、黄三色特别夸张。客观地讲,反转负冲片在色彩方面更具表现力。反转负冲主要适用于人像摄影和部分风光照片。这两种拍摄题材在反转片负冲的表现下,反差强烈,主体突出,色彩艳丽,使照片具有独特的魅力。本节就来介绍如何实现这种反转负冲的效果,如图1-236所示,为调整前后效果对比。

图1-236 调整前后效果对比
技术要点:本节主要应用到应用图像命令、通道和亮度/对比度命令。图1-237所示为本实例的制作概览图。

图1-237 制作概览
了解应用图像命令:应用图像命令可以将图像的图层和通道(源)与现用图像(目标)的图层和通道进行混合。
打开任意一张图片,执行图像→应用图像命令,打开应用图像对话框,如图1-238所示。

图1-238 应用图像对话框
应用图像命令中的混合模式与图层中的混合模式相比较,多了相加和减去两个选项,少了溶解、色相、饱和度、颜色和亮度5个选项,如图1-239所示。
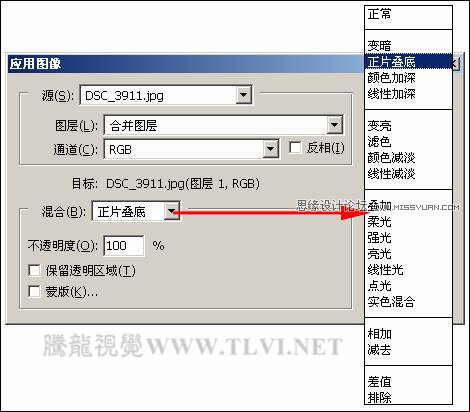
图1-239 混合模式选项
相加模式:增加两个通道中的像素值。这是在两个通道中组合非重叠图像的好方法。
制作步骤
(1)运行Photoshop,执行文件→打开命令,打开本书附带光盘Chapter-01人物13.jpg文件,如图1-240所示。

图1-240 打开照片图像
(2)拖动背景图层至调板底部的创建新图层按钮,复制背景图层,得到背景 副本图层。
(3)在通道调板中选中蓝通道,执行图像→应用图像命令,打开应用图像对话框,参照图1-241所示设置对话框,设置完毕后单击确定按钮,关闭对话框。
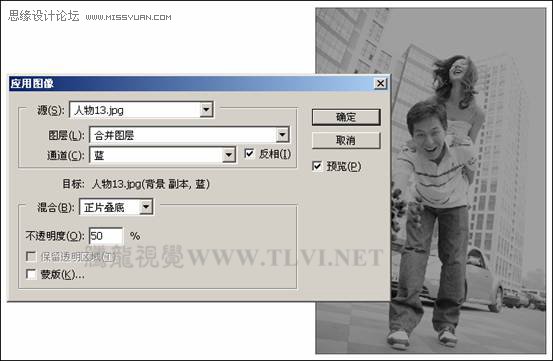
图1-241 应用图像对话框
提示:勾选反相选项,可以增加蓝色的补色,也就是黄色的成份。
(4)参照以上方法,依次选中绿和红通道,分别执行应用图像命令,设置对话框参数如图1-242~1-243所示。
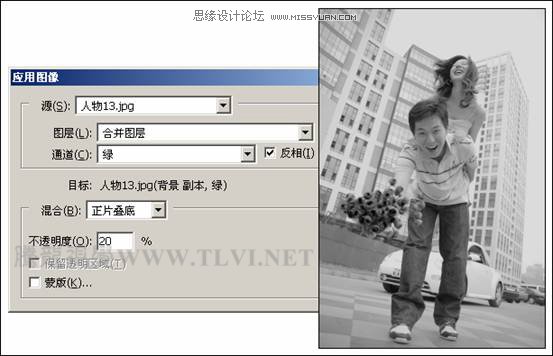
图1-242 设置应用图像对话框

图1-243 执行应用图像命令
(5)单击RGB通道,在图层调板中确认背景 副本图层为可编辑状态。单击图层调板底部的创建新的填充或调整图层按钮,在弹出的菜单中选择亮度/对比度命令,参照图1-244所示设置打开的亮度/对比度对话框,将图像调亮。
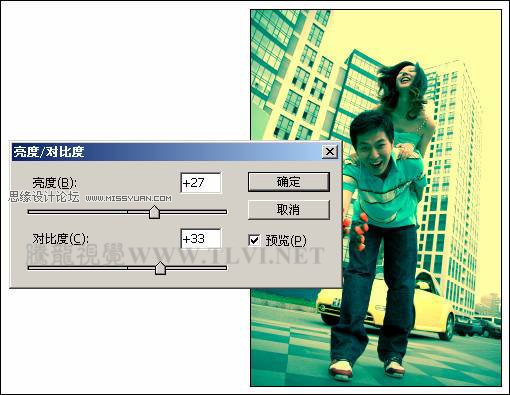
图1-244 亮度/对比度对话框
(6)接下来使用多边形套索工具,参照图1-245所示在文档底部绘制选区。

图1-245 绘制选区
(7)保持选区浮动状态,单击调板底部的创建新的填充或调整图层按钮,在弹出的菜单中选择色相/饱和度命令,参照图1-246所示设置打开的色相/饱和度对话框,为选区内图像调整色调。
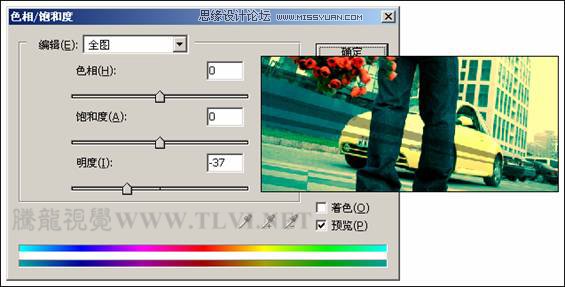
图1-246 色相/饱和度对话框
(本文来源于图老师网站,更多请访问http://m.tulaoshi.com/ps/)(8)参照以上调整图像色调方法,再次绘制选区并调整色调,如图1-247~1-248所示。
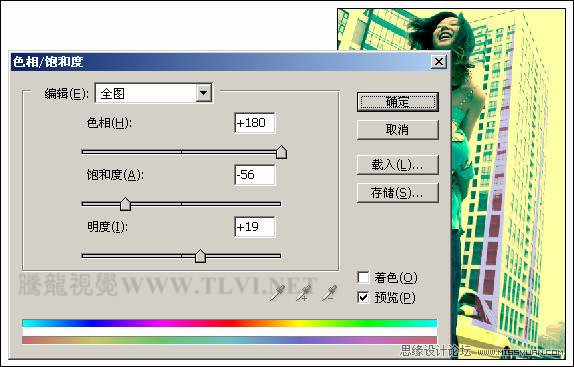
图1-247 调整右侧楼群局部色调
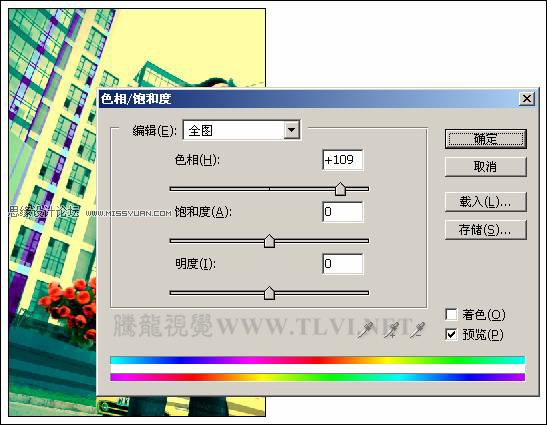
图1-248 调整左侧楼群局部色调
(9)新建图层 1,使用多边形套索工具,参照图1-249所示绘制选区并填充为蓝色。然后在图层调板中设置图层 1的混合模式和不透明度选项。
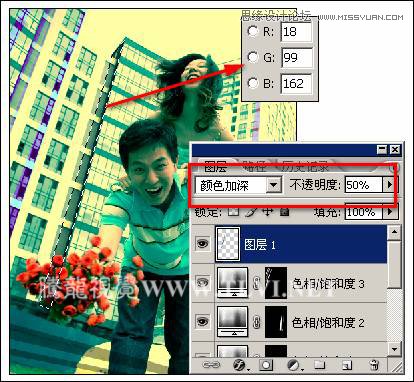
图1-249 绘制选区并填充
(10)使用钢笔工具,参照图1-250所示绘制路径。

图1-250 绘制路径
(11)新建图层 2,设置前景色为黑色,选择画笔工具,参照图1-251所示设置选项栏,然后单击路径调板底部的用画笔描边路径按钮,为路径添加描边效果,接着单击路径调板空白处,将路径隐藏。

图1-251 画笔描边路径
(12)参照以上方法,再绘制其他装饰线条,并调整图层 2的顺序到图层 1下面,效果如图1-252所示。

图1-252 绘制直线
(13)将图层调板中除背景之外的所有图层隐藏,并确认背景图层为可编辑状态,使用钢笔工具,参照图1-253所示沿人物轮廓绘制路径。

图1-253 绘制路径
技巧:按下键的同时单击背景图层前面的眼睛图标,即可隐藏除背景图层之外的所有图层。
(14)按下键将路径转换为选区,接着单击通道调板底部的将选区存储为通道按钮,创建Alpha 1通道,然后按下键取消选区。
(15)选中蓝通道,使用矩形选框工具绘制选区,按下键复制选区内图像,然后新建Alpha 2通道,按下键粘贴图像,并按下键将图像颜色反转,效果如图1-254所示。
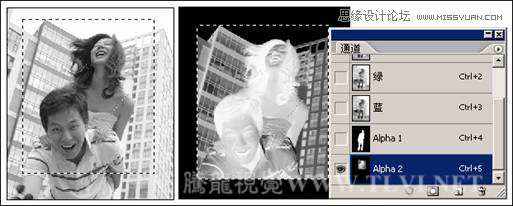
图1-254 调整图像
(16)下面取消选区,执行图像→调整→色阶命令,打开色阶对话框,参照图1-255所示设置对话框,设置完毕后单击确定按钮,关闭对话框。
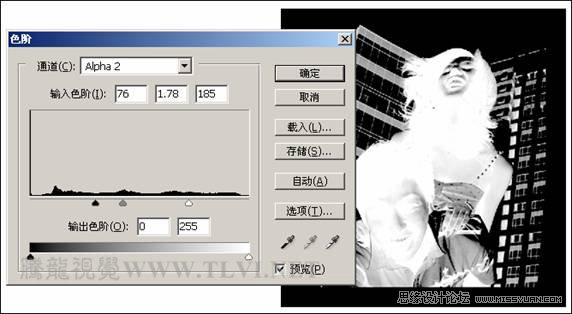
图1-255 色阶对话框
(17)设置前景色为黑色,使用画笔工具,参照图1-256所示在人物图像外涂抹,接着设置前景色为白色,在女孩脸部和头发边缘部位涂抹。

图1-256 调整图像
提示:在通道中,白色代表需要保留的内容,黑色代表不保留的内容,灰色则可以代表透明的内容。
(18)选中蓝通道,参照以上复制并粘贴图像方法,将花朵图像复制并粘贴到新通道中,创建Alpha 3通道,接着将颜色反转,如图1-257所示。

图1-257 调整图像
(19)按下键,打开色阶对话框,参照图1-258所示设置对话框,设置完毕后单击确定按钮,关闭对话框。

图1-258 色阶对话框
(20)设置前景色为黑色,使用画笔工具,参照图1-259所示对图像进行调整。

图1-259 调整图像
(21)按下键同时单击Alpha 3通道,将该通道中图像的选区载入,接着按下键依次单击Alpha 2和Alpha 1通道,加选两个通道中图像的选区。
(22)在图层调板中确认背景图层为可编辑状态,按下和键,复制选区内图像并粘贴到新图层中,创建图层 3,接着将其拖至调板顶部。然后将其他隐藏的图层显示,如图1-260所示。

图1-260 复制图像
技巧:按下键可以将选中的图层移动到所有图层的最上方,按下键可以将选中的图层移动到除背景图层以外所有图层的最下方。
(23)单击图层调板底部的添加图层蒙版按钮,为图层 3添加蒙版。设置前景色为黑色,使用画笔工具,参照图1-261所示对蒙版进行编辑。

图1-261 编辑蒙版
(24)最后再添加其他装饰图像和相关文字信息,完成本实例的制作,如图1-262所示。读者可打开本书附带光盘Chapter-01制作反转负冲效果.psd文件进行查阅。
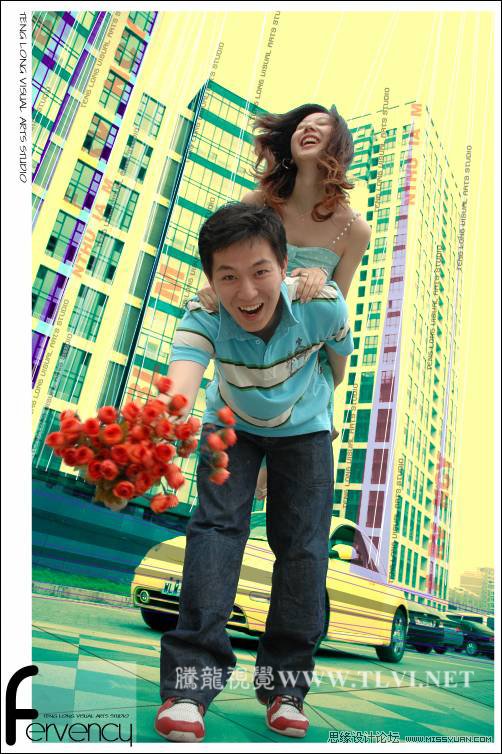
图1-262 完成效果