在拍摄婚纱照片时,进行室内拍摄虽然会得到精心设计的光照效果,但背景若不是单一的纯色就是缺乏立体感的图片。在室外拍摄虽然会获取较多的背景元素,增添画面的生活情趣,但也存在一些其他的问题,例如背景不能很好地烘托画面气氛。本节安排的实例,将向读者讲解巧妙利用素材图片为婚纱照片添加浪漫气氛的操作。如图3-62所示,为制作前后效果对比。

图3-62 制作前后效果对比
技术要点:本节重点介绍色阶命令和色相/饱和度命令的应用。图3-63所示为本实例的制作概览图。

图3-63 制作概览
制作步骤
(1)启动Photoshop CS2,执行文件→打开命令,打开本书附带光盘Chapter-03浪漫婚纱照片.jpg文件,如图3-64所示。

图3-64 浪漫婚纱照片.jpg文件
(2)将该文档中的人物图像抠出,并复制到图层 1中,调整图像的位置。然后在图层 1的下方新建图层 2,将图层 2填充为黑色,如图3-65所示。

图3-65 抠出人物图像并添加背景
(3)执行文件→打开命令,打开本书附带光盘Chatper-03透明气球.jpg文件。使用移动工具,将该文档中的图像拖动到浪漫婚纱照片.jpg文档中的左侧,如图3-66所示。

图3-66 添加气球图像
(4)在图层调板中,复制图层 3,创建出图层 3 副本图层。执行编辑→变换→水平翻转命令,将复制的图像水平翻转,并调整复制图像到视图的右侧,如图3-67所示。

图3-67 复制并调整图像
技巧:按下键的同时拖移图层 3,当光标变为图标时松开鼠标,得到图层 3 副本图层。
(5)确定图层 3 副本图层为当前可编辑状态,单击图层调板底部的创建新的填充或调整图层按钮,在弹出的菜单中执行色阶命令,参照图3-68所示设置对话框,对图像进行调整。

图3-68 设置色阶对话框
(6)按下键,单击图层 3前的图层缩览图,将该图层中的图像作为选区载入。确定色阶 1调整图层为当前可编辑状态,再次单击图层调板底部的创建新的填充或调整图层按钮,在弹出的菜单中执行色相/饱和度命令,打开色相/饱和度对话框,参照图3-69所示设置对话框,为图像着色。
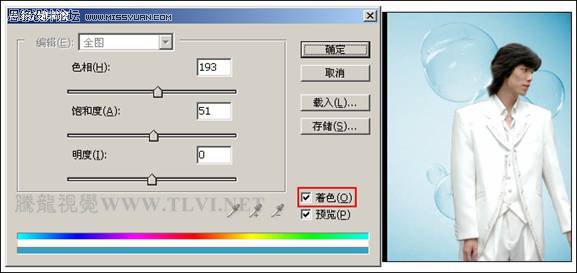
图3-69 为左侧气球图像着色
(7)参照同样操作方法,将图层 3 副本图层中的图像作为选区载入,然后创建色相/饱和度 2调整图层,为图像着色,如图3-70所示。

图3-70 为右侧图像着色
(8)复制图层 1,创建出图层 1 副本图层。执行滤镜→模糊→高斯模糊命令,打开高斯模糊对话框,参照图3-71所示设置对话框,为图像添加模糊效果。
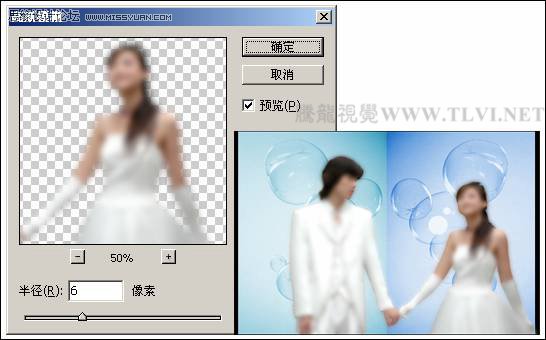
图3-71 设置高斯模糊对话框
(9)在图层调板中,将图层 1 副本图层的混合模式选项设置为柔光,效果如图3-72所示。

图3-72 设置图层混合模式选项
提示:图层的混合模式确定了其像素如何与图像中的下层像素进行混合。使用混合模式可以创建各种特殊效果。
(10)按下键单击图层 1的图层缩览图,将该图层中的图像作为选区载入。确定图层 1 副本图层为可编辑状态,单击图层调板底部的创建新的填充或调整图层按钮,在弹出的菜单中执行照片滤镜命令,打开照片滤镜对话框,参照图3-73所示设置对话框,调整人物图像的色调。

图3-73 调整人物图像的色调
(11)打开本书附带光盘Chapter-03羽毛.psd文件,将该文档中的羽毛图像复制到当前编辑的文档中,并对图像的大小和位置进行调整。执行图层→图层样式→外发光命令,打开图层样式对话框,参照图3-74所示设置对话框,为图像添加发光效果。
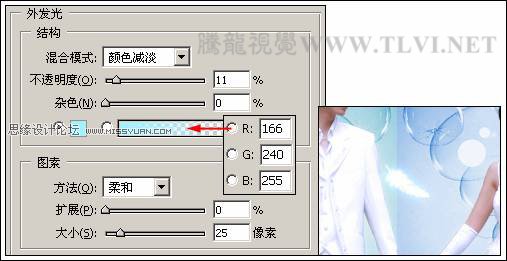
图3-74 设置外发光效果
(12)将添加发光效果后的羽毛图像复制多个,并分别对复制图像的大小、位置、角度和方向进行调整,如图3-75所示。

图3-75 复制出其他羽毛图像
(13)最后在视图中添加相关的文字信息和装饰图像,完成实例的制作,如图3-76所示。如果读者在制作过程中遇到什么问题,可打开本书附带光盘Chapter-03渲染浪漫的画面气氛.psd文件进行查看。

图3-76 完成效果










