原图

效果
(本文来源于图老师网站,更多请访问http://m.tulaoshi.com/ps/)
1、 打开原图,ctrl+j复制一层,得到图层一,再复制一层,得到图层二。
(本文来源于图老师网站,更多请访问http://m.tulaoshi.com/ps/)2、 返回图层一,ctrl+shift+u去色,模式选择叠加,返回图层二,ctrl+i反向,模式叠加,效果

3、合并可见图层,ctrl+j复制一层。4、 滤镜→模糊→特殊模糊半径2,值15.6。
5、 选择矩形选框工具,如图圈出一个框
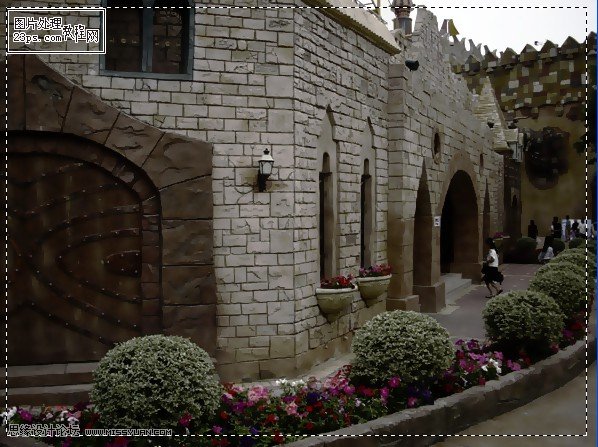
然后按Q进入快速蒙版。
6、滤镜→像素化→碎片→重复碎片→像素化点状化,大小写7,然后确定。
7滤镜→锐化→锐化,ctrl+f重复锐化2次,然后按Q推出快速蒙版,ctrl+shirt+i反选,背景色选择白色,ctrl+delete(删除键),效果如

然后把透明度调到百分之六十。
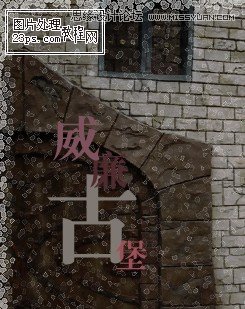
18、 接下来把字体打上去,位置自己调整点击图层→栅格化→文字,按住ctrl键,用鼠标点击文字图层获得选区,然后编辑→描边→选择白色,像素1。9、 调整文字图层的透明度为百分之76。
滤镜→触电,
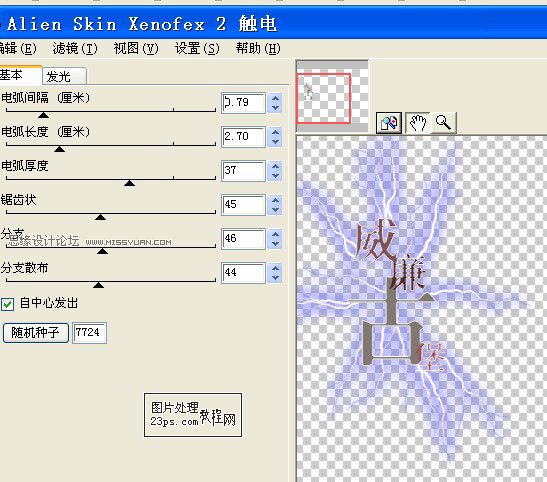
合并图层,ctrl+j, 复制,滤镜,闪电
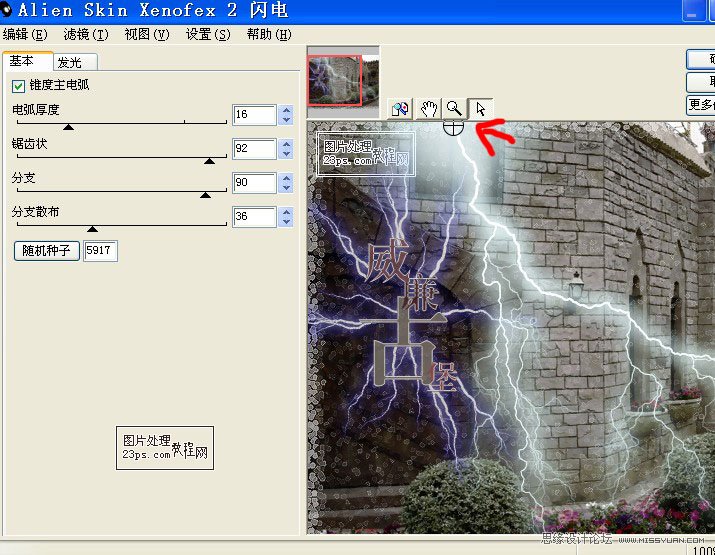
确定之后,透明度调整为百分之68,合并图层,保存,图片就完成了。










