最终效果

图片中蕴含的寒冷的新鲜感,非常适合饮料、酒类和牙膏的广告,本教程Photoshop专家Fabio Sasso将带领我们一同退去工作室中的温暖。Sasso是图层样式微处理的专家,本教程我们的图层样式将大放异彩协助制作出疯狂的效果,例如散布在酒瓶表面飞溅的立体水珠。我们自行创建画笔笔刷,使用免费的烟雾画笔,这些小技巧会给你的Photoshop新项目带来有力的帮助。
01.首先设置背景颜色。在新的Photoshop文件中,新建一个翠绿色的填充(我使用的颜色是#90aea7)或者是偏冷的中蓝色。新建图层,选择滤镜-渲染-云彩,确保前景色为白色、背景色为黑色。然后选择滤镜-模糊-高斯模糊,模糊半径设为180px,改变图层混合模式为叠加。
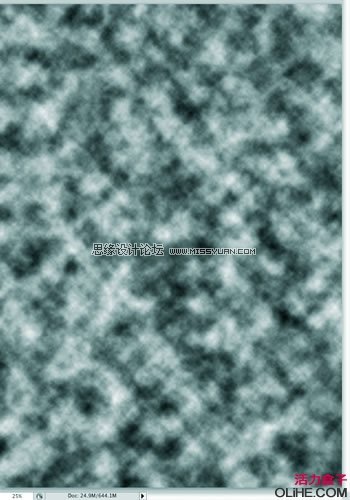
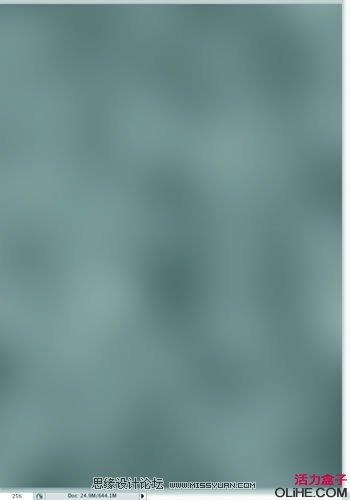
02.下面我们提亮背景色。选中cloudy图层,执行图像-调整-色阶,设置白色的输入色阶为165px,这样会增加图像中的白色区域,创建出色的背景成了众多项目的惯用手法,并且线性渐变和径向渐变交替是很好的补充。

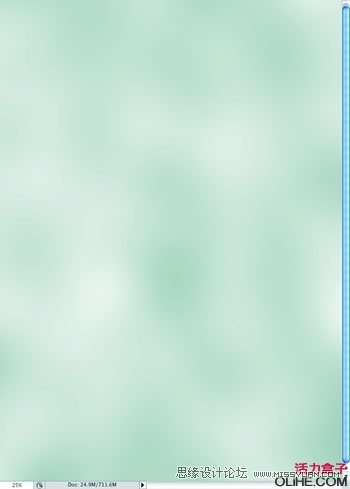
03.下面我们为瓶底做水状波纹背景。新建图层,填充白色,执行滤镜-像素化-铜版雕刻,类型设置为中等点。然后执行滤镜-模糊-动感模糊,距离设置为80pix,角度0°。使用动感模糊滤镜以后,我们要把该图层调大一些,因为动感模糊滤镜,中间部分和边缘产生的效果并不均匀,不统一。
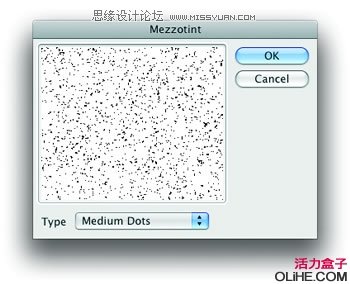
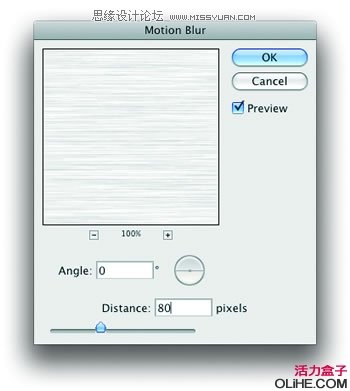
04.我们接下来的思路是为水状波纹背景添加渐隐效果,我们可以通过快速蒙版来实现。按Q进入快速蒙版模式,选择渐变工具,从靠近画笔底部开始向上拉到画布中央创建渐变。快速蒙版模式中的红色区域将会被显示,透明部分将会被隐藏。再次按Q,剪切蒙版会自动转换成矩形选区。然后执行滤镜-图层蒙版-显示选区

05.我们要用到伏特加酒瓶的素材图片,地址如下:iStockphoto.com
你可以购买小尺寸的图片。下载的图片中已经包含剪切路径,可以直接把它导入文档。

06.我们需要创建笔刷来完成,冰霜包裹酒瓶的效果。新建图层,填充白色,然后执行滤镜-像素化-铜版雕刻,选择椭圆选择工具,选择-修改-羽化 设置羽化半径为50px,取得选区后,我们编辑-定义画笔预设,画笔名称Frosted。
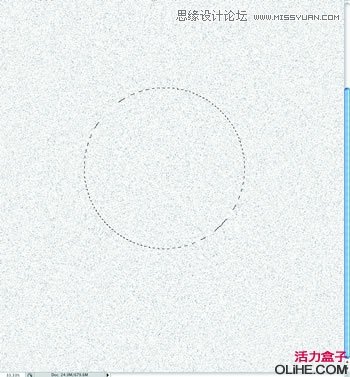
07.按F5 调出笔刷调板,选择Frosted画笔,按下图所示设置笔刷参数:在笔尖形状菜单下,间距设为10%,笔刷半径设为500px。在形状动态菜单中,大小抖动设为100%,最小直径设为20%。在散布菜单中,散布设为120%。数量为5。在其他动态中,不透明度抖动设为50%,流量抖动设为20%。
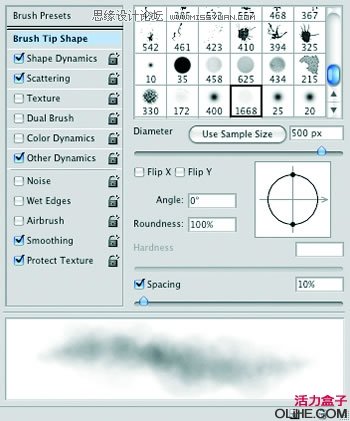
08.在酒瓶上一层新建图层,使用Frosted笔刷开始绘制。尤为重要的是,只画瓶子内的部分。按住Ctrl键单击图层缩略图,取得选区,这样笔刷只能在选区内绘制。

09.下面我们来新建图层绘制酒瓶上面覆盖的厚厚的冰。我们还需要另外建立画笔,按f5调出画笔调板,选择直径100px的圆角笔刷。进入如下设置:在形状动态中,大小抖动100%,最小直径1%。在散布菜单中,散布设为0,数量为3。在纹理菜单中,选择杂点图案,比例设为20%。在其他动态菜单中,设置不透明度抖动50%,流量抖动40%。
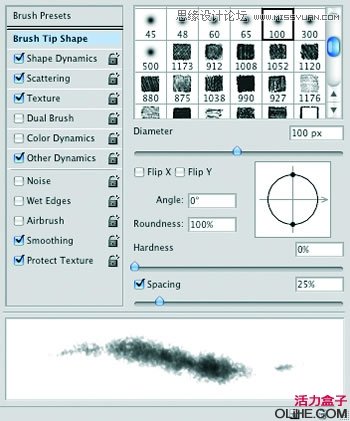

10.新建图层,像第8步一样,确保只绘制酒瓶内的部分。选择刚才设置好的笔刷,前景色设为白色,开始画那些快要结冰的部分。使用快捷键 [ 和 ] 调整画笔的大小,制作一个逼真的冰霜环绕效果,先使用大直径的画笔绘制整体,然后小直径画笔绘制细节。使用亮灰色创建细节,例如右侧瓶盖和瓶颈处的阴影。这些个小细节,需要我们用灰颜色的画笔细心绘制出冰霜的层次感。

11.新建图层,使用相同的笔刷设置,半径减小,仔细沿着瓶子的而边缘绘制。这样我们就创建了尖冰的边缘效果。沿着瓶子中心区域的冰霜边缘绘制出精细的立体效果。

12.在所有图层最顶端,新建图层,使用普通的圆角画笔绘制一些圆点,过会他们会变成水珠。不断变化他们的大小,大部分的水珠都很小,偶尔有一两个比较大,这样水珠更逼真自然。执行图层-图层样式-投影,设置不透明度40%,混合模式颜色加深,距离设置为1px,投影大小2px。接下来选择内投影菜单,不透明度设为75%,角度90°,距离0px,内投影大小1px。在斜面浮雕菜单中,输入如下设置:深度:730%、大小4px,柔软度3px,角度151°;高度37°,投影模式颜色加深,不透明度30%,把投影色-黑色改为深红色。
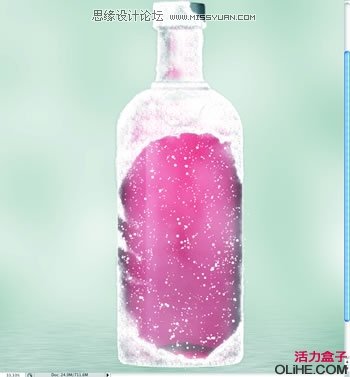
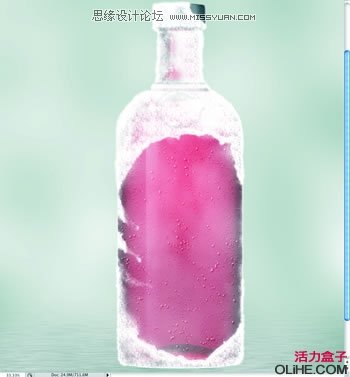
13.制作冰冻文字很简单。首先输入文字ICE,然后新建图层,使用第九步所示笔刷设置开始画文字。重要的是,文字边缘不要太平整,你可以使用橡皮擦工具把文字边缘擦出自然的冰霜效果。下面我们为文字添加投影,图层-图层样式-投影,角度90°,不透明度30%,距离1px,大小1px。最后,执行编辑-变换-扭曲,使文字整体外观与瓶子形状保持协调一致。靠近中间的文字,高度较两侧边缘的文字高大一些,呈现出瓶子的层次感。
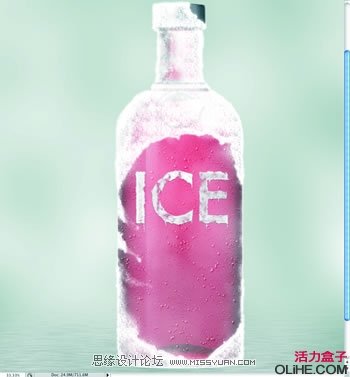
14.下载免费笔刷,地址:http://www.brusheezy.com/
一旦你安装并且激活笔刷,靠近瓶子图层新建图层,在瓶子周围绘制一些云雾效果,如下图:
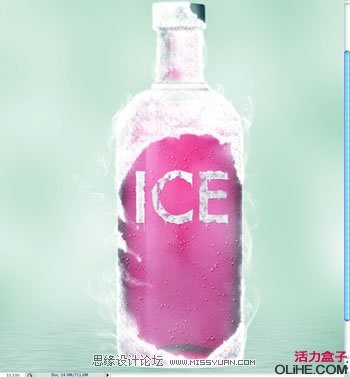
15.Ctrl+G群组所有的图层(背景图片和纹理除外),复制组,Ctrl+E拼合组。执行滤镜-模糊-高斯模糊,半径设为30px。更改图层混合模式为滤色,不透明度为70%。使用橡皮擦工具擦掉一些过曝区域。你可以试着按照冰冷的氛围来营造画面细节。如你可以在背景图中放置白云,制作水中倒影等等自由发挥。












