本教程主要使用Photoshop结合CameraRaw给美女调出时尚黑白色,调整这类照片的时候,我们应该主要用CameraRAW 软件将照片调整为黑白照片,制作暗角,之后用PS滤镜里的镜头模糊做模糊效果,然后在蒙版中擦出需要保留的部位。在调修普通棚拍人像时借鉴这种影像风格应该注意以下几点:
1.转黑白的时候要注意暗部层次的调整,所以要适当减少黑色。
2.应用镜头校正功能压暗照片四角时,压暗的程度应根据照片的具体情况而定(构图形式、人物比例等)。
3.调整色阶是为了加强图片的明暗对比,使影像更有立体感。
4.使用色彩平衡可以很好地给一张黑白照片附着色彩,也可以针对图片的暗部、高光部和中间调分别进行调整。
5.图章工具用起来非常简单,通过取色和复制就能够修饰瑕疵。而掌握好图章工具却很难。修饰人物的时候,取色非常关键,要根据人物皮肤的走向,通过控制图章的透明度、硬度、流量、大小等来修饰,要多练习才能修出好的效果。
6.使用液化工具时,要注意人物五官和骨骼的结构。镜头模糊功能可调整参数很多,比如光圈-形状等,从而控制模糊的形状,使效果更加真实
效果对比
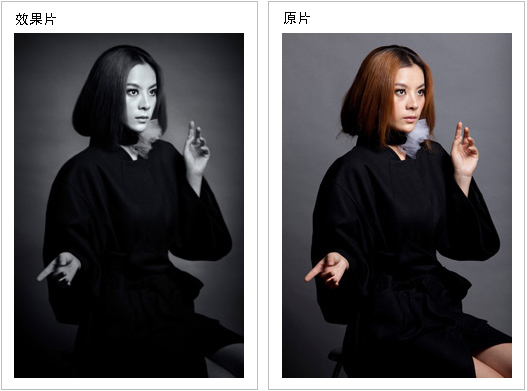
第一步:在Camera RAW软件中初调影像
用CameraRAW软件可以对图像进行初步调整,并确定图像基调。在进行这一步调整时,要尽可能保留画面中黑、白、灰的层次。
CameraRAW在CS5已经集成,其他版本 没有CameraRAW的同学可以去这里下载:http://www.missyuan.com/thread-407175-1-1.html

在基本面板里调整。减少黑色是为了增加暗部的层次;增加透明是为了提高图片高反差部分的对比度,从而提高图片的锐度;降低饱和度的目的是使彩色图片变成灰度图片。
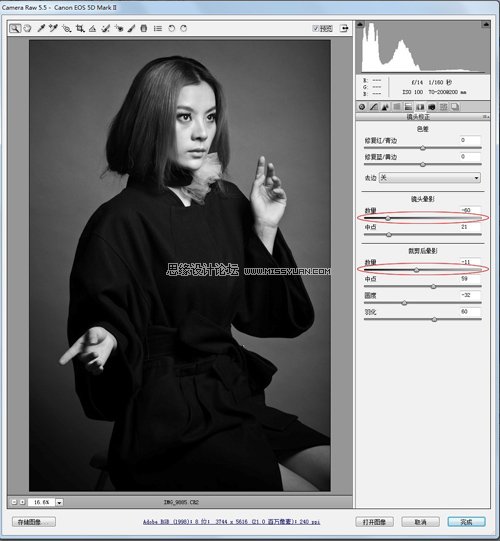
进入镜头校正面板,制作图片四周变暗的效果。调整镜头晕影数量和裁剪后晕影数量,调整中心点的位置。
第二步:使用Photoshop调整影像的对比度
对于一张黑白照片来说,明暗对比和黑、白、灰的过渡是非常重要的。调整影像对比度的方法多种多样,这里我们使用色阶工具调整对比度,并使用色彩平衡工具调整照片的色彩。
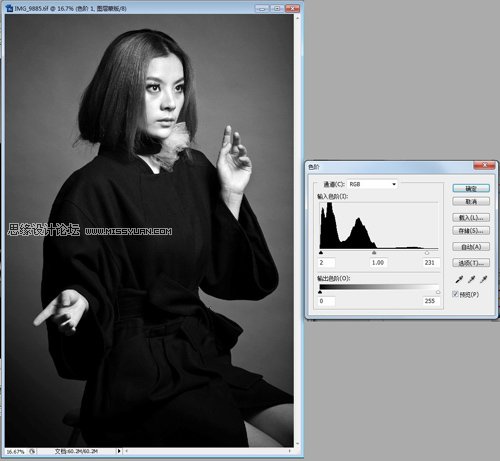
调整后的图像有些发灰,所以使用色阶工具调整图片的对比度,使照片的明暗对比更强烈些。注意高光和阴影部分只能微调,不要调过,不然高光和阴影部分会丢失层次。

用色彩平衡-中间调来调整色彩,使图片稍微偏蓝绿色。
(本文来源于图老师网站,更多请访问http://m.tulaoshi.com/ps/)第三步:修整影响画面美观的部分
细节决定成败。不是每个模特的皮肤都会很好,这时就要用仿制图章工具来修饰。在取色时要注意选择好取色点,争取一次复制就能成功,千万不可一个地方重复点很多次,这样很容易把图片点花了。

复制背景图层,用图章工具修整人物皮肤,去掉多余的头发。
第四步:修饰人物脸型
脸型的调整要根据模特的具体情况,建议液化工具要慎用,只能做细微的调整,尽量保持原有的形状。如果液化过头,面部边缘像素的损失会波及其他区域,影响画质。
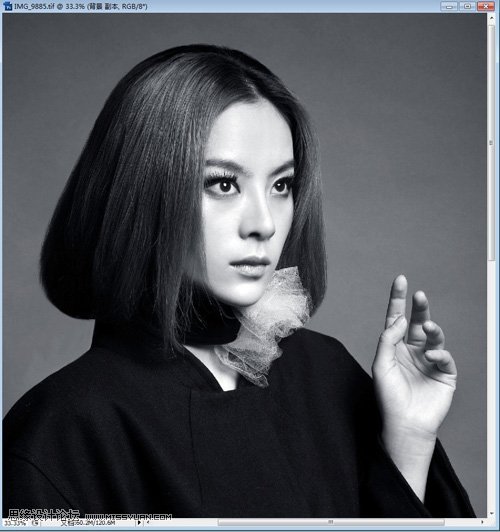
用滤镜-液化工具给人物整形。主要调整模特的脸型、发型、眼睛和嘴。
第五步:对画面进行模糊处理
模糊背景可以更加突出主体,但模糊的程度要把握得恰到好处。这层是整体做模糊,所以要注意:现在的模糊处理涵盖了整幅影像,包括需要模糊的部位和不能模糊的部位,不需要模糊的部位还要擦出来。
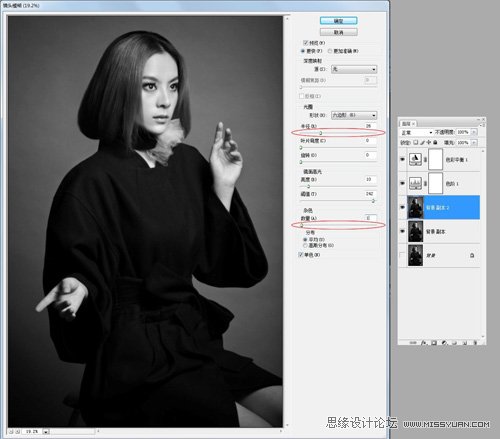
再备份一层,应用滤镜-模糊-镜头模糊。镜头模糊的调整空间比较大,可以选择模糊的形状,甚至是针对蒙板做模糊。
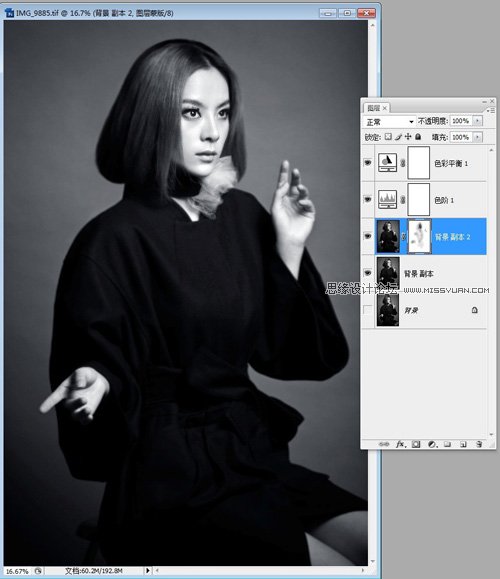
建立蒙板,把人物脸部擦出来,要注意边缘位置的处理。
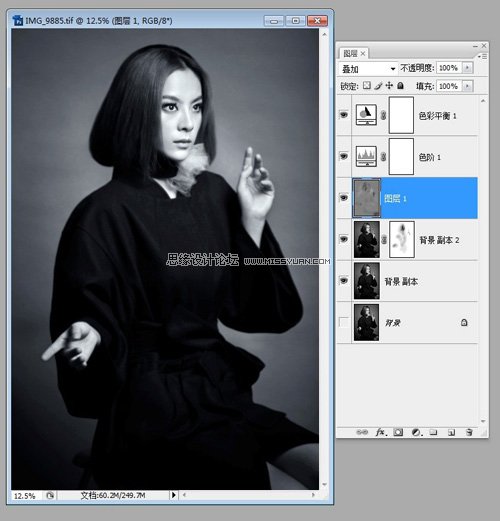
新建一个图层,填充50%的灰色,选择叠加模式,用高光和阴影工具把图片需要亮起来的部位提亮,需要暗下去的部位压暗。教程完毕。










